Di zaman yang serba canggih ini mungkin kamu sudah tidak asing lagi mendengar alat yang bernama proyektor.
Proyektor ini merupakan salah satu optik yang dapat kamu gunakan untuk menampilkan atau memproyeksikan suatu gambar maupun video ke layar atau dinding sehingga menjadi lebih besar.
Biasanya alat tersebut dapat di gunakan untuk membantu seseorang jika ingin melakukan presentasi.
Sehingga nantinya presentasi yang mereka lakukan baik itu dalam bentuk teks gambar, video maupun animasi kepada audiens dapat lebih mudah untuk dipahami.
Nah, bagi kamu yang baru saja menggunakan proyektor tersebut tentunya akan mengalami kesulitan.
Namun kamu tidak perlu khawatir, Karena untuk menggunakan proyektor tersebut kamu hanya perlu menghubungkan laptop ke proyektor dan melakukan setting tampilan layar proyektor yang kamu gunakan.
Perlu kamu ketahui bahwa ada banyak merek proyektor yang saat ini di pasarkan mulai dari projector merk infocus, epson, benq, panasonic, nec dsb.
Akan tetapi, kami di sini ya kan sedikit menjelaskan mengenai cara setting tampilan layar proyektor Epson.
Cara Menghubungkan Proyektor Dengan Laptop
- Pastikan terlebih dahulu bahwa laptop yang akan kamu gunakan sudah menyala dan baterainya mencukupi.
- Kemudian kamu dapat menghubungkan kabel power dengan LCD proyektor dan sumber arus listrik.
- Lalu Klik tombol power pada LCD proyektor dan arahkan cahaya proyeksi dari LCD proyektor ke layar putih atau dinding.
- Nantinya kamu dapat mengatur Zoom serta fokusnya dan hubungkan laptop dengan LCD proyektor dengan menggunakan kabel VGA atau kabel HDMI sesuai yang sudah di sediakan.
- Pastikan bahwa kamu memasang kabel pada lubang input yang ada di LCD proyektor.
- Sesudah laptop dan LCD proyektor terhubung, maka proyektor akan secara otomatis mencari sumber gambar atau video baik VGA maupun HDMI.
- Jika gambar atau video yang kamu tampilkan belum juga muncul, maka kamu dapat mengklik tombol source pada LCD proyektor atau remote untuk mencari sumber secara manual.
Cara Setting Tampilan Layar Proyektor Epson
Adapun langkah-langkah yang dapat kamu lakukan untuk setting tampilan layar proyektor Epson:
- Posisikan terlebih dahulu proyektor di atas permukaan yang rata menyamping kanan ke arah layar (di sesuaikan).
- Jika kamu memasang proyektor di plafon, maka kami menyarankan penggunaan bracket plafon yang khusus untuk penyesuaian ventilasi dan pemasangan yang semestinya.
- Setelah itu kamu dapat memposisikan proyektor pada jarak yang di inginkan dari layar. Nantinya jarak dari lensa proyektor ke layar dan format video akan menentukan ukuran gambar yang di proyeksikan.
Opsi Opsi Pilihan Proyeksi Gambar
Jika kamu sudah menghubungkan proyektor dengan laptop, maka akan muncul beberapa pilihan proyeksi gambar.
Nantinya kamu hanya perlu mengklik tombol keyboard dengan logo Windows dengan huruf p dan akan muncul beberapa pilihan diantaranya yaitu sebagai berikut:
- Tampilan Opsi LCD Proyektor Ke Laptop PC Screen Only.
Nah opsi yang satu ini dapat di gunakan Jika kamu hanya ingin menampilkan gambar di laptop saja, sedangkan untuk di LCD proyektor tidak akan muncul gambar.
- Duplicate
Nantinya LCD proyektor akan memunculkan gambar yang sama dengan tampilan pada layar laptop kamu dengan opsi Duplicate tersebut.
- Extend
Dengan opsi Extend ini kamu akan memiliki layar 2 yang berbeda yaitu layar laptop utama dan tampilan dari LCD proyektor.
- Second Screen Only
Sedangkan opsi tersebut dapat kamu gunakan jika kamu ingin menampilkan gambar atau video pada proyeksi LCD proyektor kamu saja.
Sehingga nantinya layar laptop kamu akan berwarna gelap karena tidak menayangkan apapun.
Akhir Kata
Sekian cara settings tampilan layar proyektor Epson yang dapat kamu ikuti, Semoga apa yang kami jelaskan kali ini saya sangat membantu sekaligus bermanfaat.

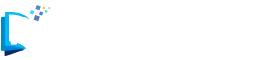
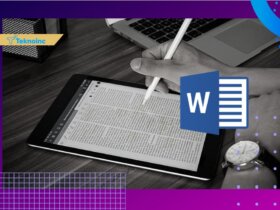

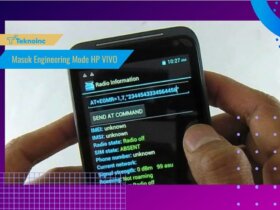







Leave a Reply