Baik pada kesempatan kali ini kami akan memberitahukan tentang langkah langkah set print area pada aplikasi Microsoft Exel, bagi kamu yang belum mengetahui nya simak artikel dibawah ini.
Microsoft Exel adalah sebuah aplikasi program perangkat lunak di mana aplikasi ini di buat dan di distribusikan oleh Microsoft corporation yang dapat di jalankan baik pada Microsoft windows maupun Mac OS.
Aplikasi Microsoft Exel ini aplikasi di mana memungkinkan para penggunanya untuk mengolah dan menghitung angka secara numerik. Dan cara pengerjaannya pun ini menggunakan rumus dalam lembar spreadsheet.
Bentukan lembar kerja Microsoft Exel dengan Microsoft word pun berbeda, di mana lembar kerja pada aplikasi Microsoft word berbentuk kumpulan sel di mana di susun menjadi kolom dan baris atau bisa dikenal juga dengan sebutan spreadsheet.
Data dalam Microsoft Exel ini dapat di hitung secara akurat dengan menggunakan rumus rumus tertentu pada lembar spreadsheet. Sekian itu juga ada fitur pada aplikasi Microsoft Exel yang mampu menyajikan hasil pengolahan data.
Penyajian data tersebut bisa kamu gambarkan atau di visualisasi kan dengan menggunakan diagram, tabel, ataupun grafik berbaris. Aplikasi numerik pengolah data ini masih satu bagian dari pada aplikasi Microsoft Exel.
Aplikasi Microsoft Exel ini di luncurkan pada tahun 1987, dan aplikasi ini pun memiliki manfaat buat kita di mana bisa membantu kita dalam pekerjaan seperti akuntansi dan administrasi karena pekerjaan ini di wajibkan untuk pengoperasian pada aplikasi Microsoft Exel.
Selain itu manfaat dari aplikasi Microsoft Exel ini adalah memudahkan kamu dalam melakukan pengolahan data numerik. Dengan adanya aplikasi ini bisa membantu kamu untuk melakukan pekerjaan pengolah angka secara cepat dan tidak perlu lagi cara manual.
Cara Set Print Area Excel
Bagaimana cara nya agar mencetak suatu file atau nge print pada Exel bisa rapi, apalagi terpotong dan pastinya sesuai dengan kertas yang ingin kamu gunakan?
Bagi sebagian orang dalam penggunaan aplikasi Microsoft Exel terutama dalam proses pencetakan atau print sering kali mengalami kendala ataupun masalah dan kesalahan ini pun sering terjadi pada kebanyakan orang.
Aplikasi Microsoft Exel ini pun menyediakan banyak sekali opsi untuk mengatur bagaimana file Exel kamu akan dapat di print. Di mana kebanyakan orang untuk mem print file bisanya tinggal klik CTRL lalu klik P dan klin print lalu enter.
Namun pada bagian ini akan memberikan langkah langkah yang lain tentang cara nge print yang baik dan benar supaya hasilnya terlihat rapi dan tentunya sesuai dengan yang kamu inginkan.
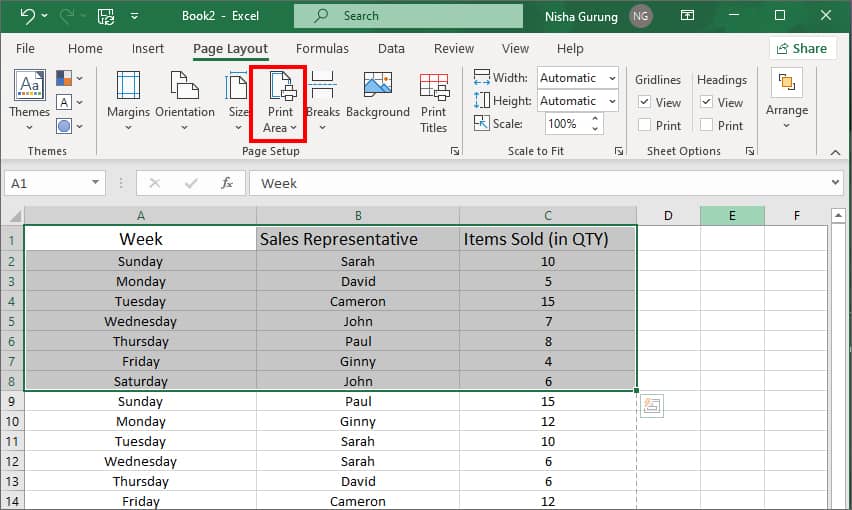
Berikut ini cara yang sering dan tentunya mudah untuk kamu lakukan:
- Yang pertama Klik CTRL+C untuk meng copy semua file yang sudah kamu tulis
- Klik printer untuk memilih dan menampilkan jenis printer yang akan kamu gunakanuntuk mencetak file pada Microsoft Excel
- Kamu pilih salah satu ingin mencetak semuanya atau pilih salah satu. Print active sheet di gunakan untuk mencetak sheet yang aktif sebagain saja. Dan Print Entire Warkbook di gunakan untuk mencetak semua sheet nya.
Print selection digunakan untuk nge print sebagian range yang terseleksi saja dan terakhir ada Print selected table di gunakan untuk mencetak format Exel yang terpilih saja.
- Pages kamu harus milih halaman mana saja yang ingin kamu print
- Memilih jenis orientasi misalnya horizontal maupun vertikal
- Memilih jenis ukuran pada kertas yang sesuai dengan kamu butuhkan
- Mengatur margin atau batas tepi pada kertas yang ingin kamu butuhkan
- Mengatur skala percetakan yang sesuai sama yang di butuhkan
Jika langkah langkah tersebut telah kamu lakukan, dan kamu lihat di mana pengaturan dan print preview nya sudah sesuai langkah terakhir yang bisa kamu lakukan adalah dengan meng klik tombol print.
Memang bukan hal yang mudah untuk mendapatkan hasil print yang sesuai dan tentunya rapi, tetapi jika kamu mengikuti langkah tersebut maka tampilan pun akan terlihat rapi dan tentunya enak di pandang.
Akhir kata
Itulah tadi langkah langkah yang bisa kamu lakukan untuk mencetak file supaya tidak terpotong dan tentunya bakal terlihat lebih rapi. Semoga bermanfaat, terima kasih.

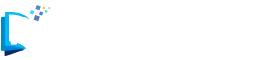
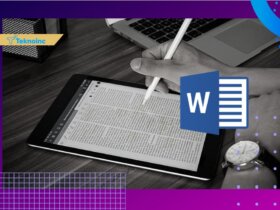

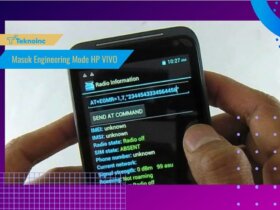

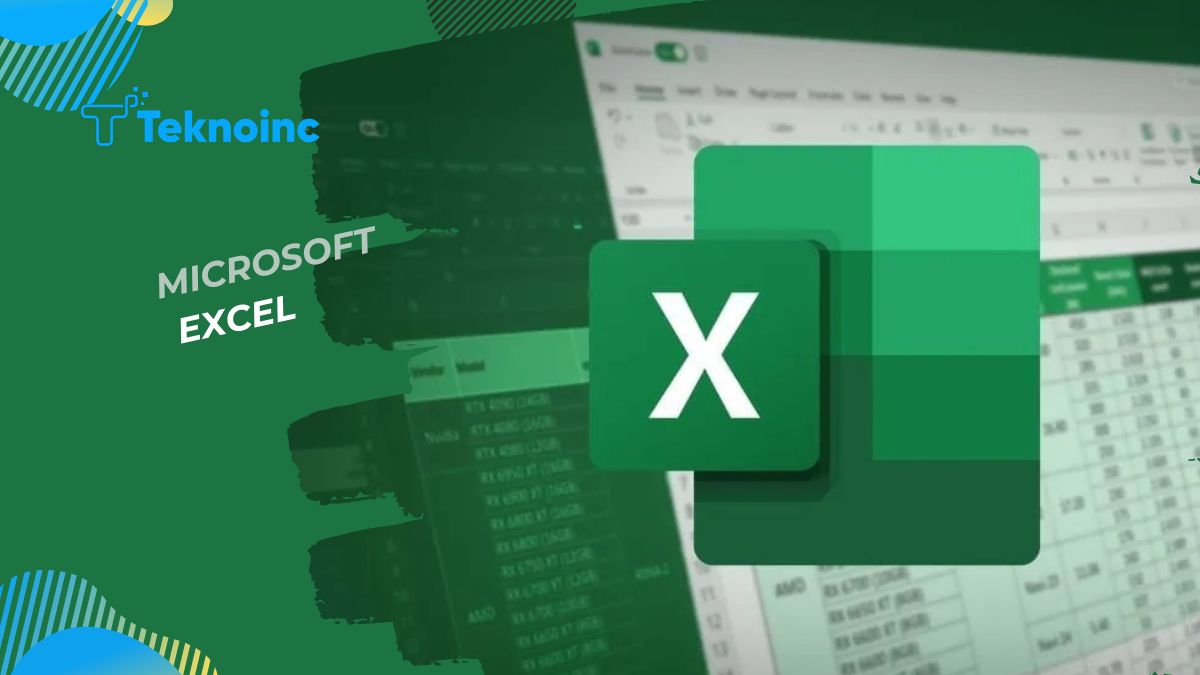
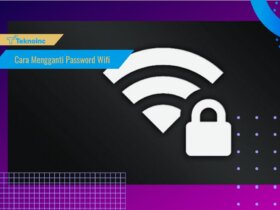




Leave a Reply