Pada kesempatan kali ini kami akan membahas sedikit artikel mengenai cara screen recorder di laptop.
Saat ini, screen recorder merupakan salah satu aktivitas yang diburu para pemain game online untuk mengabadikan moment saat main bersama (Mabar) bersama teman jauh ataupun dekat.
Screen recorder tidak hanya bisa digunakan di HP saja namun kamu juga bisa merekam layar di PC atau Laptop milik kamu.
Salah satu tujuan para gamer merekam layar saat bermain yaitu untuk mengunggahnya ke Channel YouTube miliknya.
Mungkin diantara kamu ada yang tidak tahu cara screen recorder di laptop atau Komputer. Jika kamu salah satunya, maka jangan khawatir silahkan simak ulasan artikel ini sampai selesai!
Cara Screen Recorder di Laptop atau PC
Dibawah ini ada beberapa cara untuk screen recorder yang bisa kamu lakukan di laptop yaitu sebagai berikut.
1. Cara Rekam Layar Laptop melalui fitur Game Bar
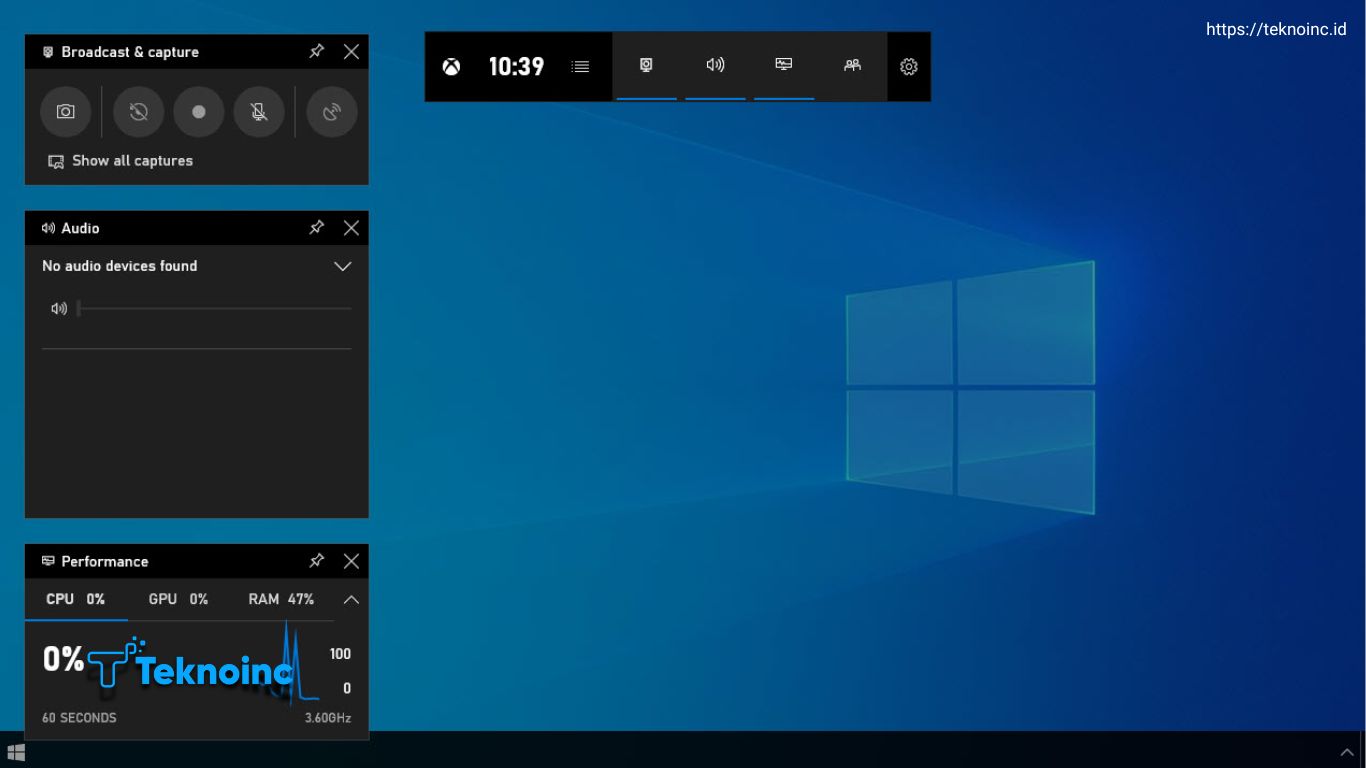
Ini merupakan cara pertama untuk screen recorder atau merekam layar yang bisa kamu lakukan yaitu dengan fitur game bar.
Cara ini terbilang sangat mudah karena kamu tidak perlu repot-repot untuk menginstal aplikasi, karena fitur game bar ini sudah tersedia di laptop dengan sistem operasi Windows.
Cara untuk merekamnya, silahkan kamu ikuti langkah-langkahnya di bawah in!
- Pertama, klik windows+ G di bagian kiri pojok bawah layar laptop untuk memunculkan menu game bar
- Setelah itu, pilihlah ikon webcam yang berada di samping icon volume
- Apabila kursornya di arahkan ke ikon webcam maka akan terdapat tulisan capture dan silahkan kamu klik
- Jika sudah, maka akan muncul beberapa opsi. Karena kamu akan merekam layar maka silahkan pilih opsi nya Star recording dengan ikon yang berbentuk bulat
- Setelah beres merekam, silahkan kamu klik stop recorder maka secara otomatis rekaman telah disimpan
2. Cara screen recorder melalui Windows+ Alt+ R
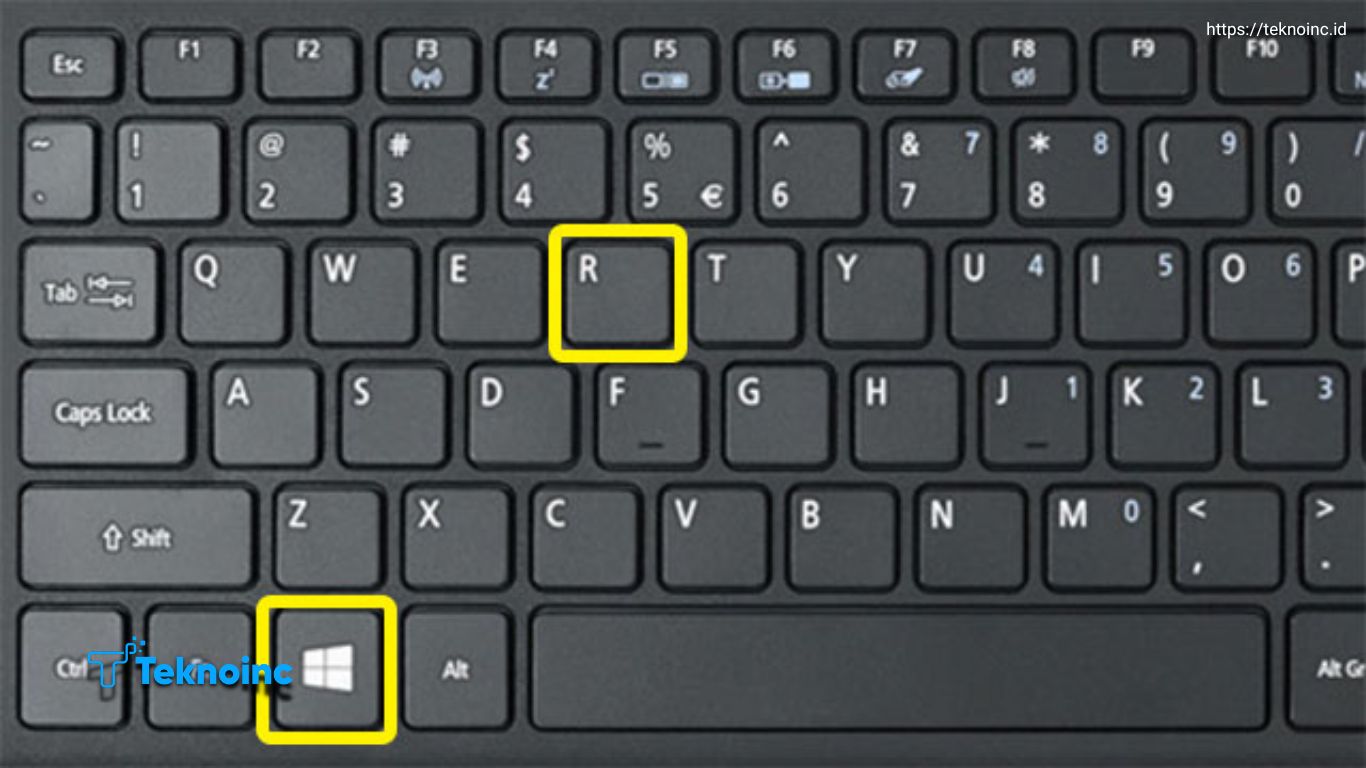
Cara ini juga tidak kalah mudah dari Cara yang lainnya yaitu kamu hanya perlu menekan windows+Alt+R. Untuk langkah-langkahnya yaitu sebagai berikut.
- Pertama, silahkan kamu tekan windows di laptop kamu dan tekan Alt beserta Huruf R secara bersamaan
- Maka secara otomatis rekaman layar akan muncul dan langsung merekam layar laptop
- Apabila sudah merekam, silahkan kamu stop recorder, maka akan secara otomatis rekaman berhasil tersimpan
3. Cara Screen Recorder melalui Awesome Screenshot
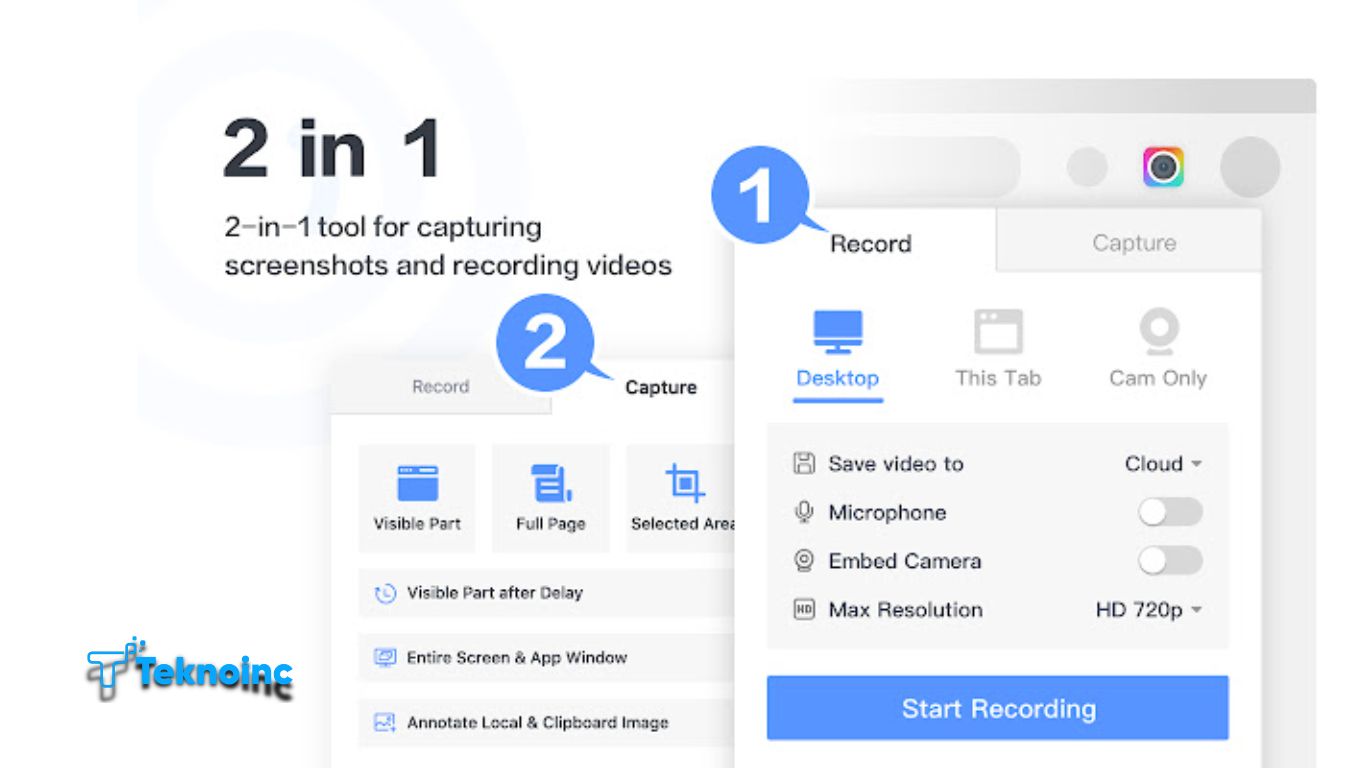
Cara selanjutnya yang bisa kamu lakukan untuk screen recorder laptop yakni melalui aplikasi awesome screenshot.
Untuk menggunakan fitur ini, maka silahkan kamu cari di Google Chrome web store terlebih dahulu.
Untuk langkah-langkahnya yaitu sebagai berikut.
- Pertama, carilah “Screen record“di chrome web store
- Apabila kamu menemukan awesome screenshot maka silahkan kamu klik
- Selanjutnya, klik “tambahkan ke chrome”
- Jika sudah, pilih ekstensi yang berada dibagian atas pojok kanan
- Kemudian klik dan aktifkan pin
Langkah-langkah untuk screen recorder yaitu sebagai berikut.
- Pertama, buka awesome screenshot di ekstensi laptop kamu
- setalah itu maka akan muncul pilihan dekstop, this tab dan cam only. Pilihlah sesuai dengan kebutuhanmu.
- Atur lah kualitas perekaman video sesuai dengan keinginan
- Selanjutnya, klik “Start Recording”
- Jika sudah selesai merekam, klik “Stop” untuk menyimpan hasil rekamannya silahkan kamu klik ” Download “
4. Cara Screen Recorder Melalui Aplikasi Loom
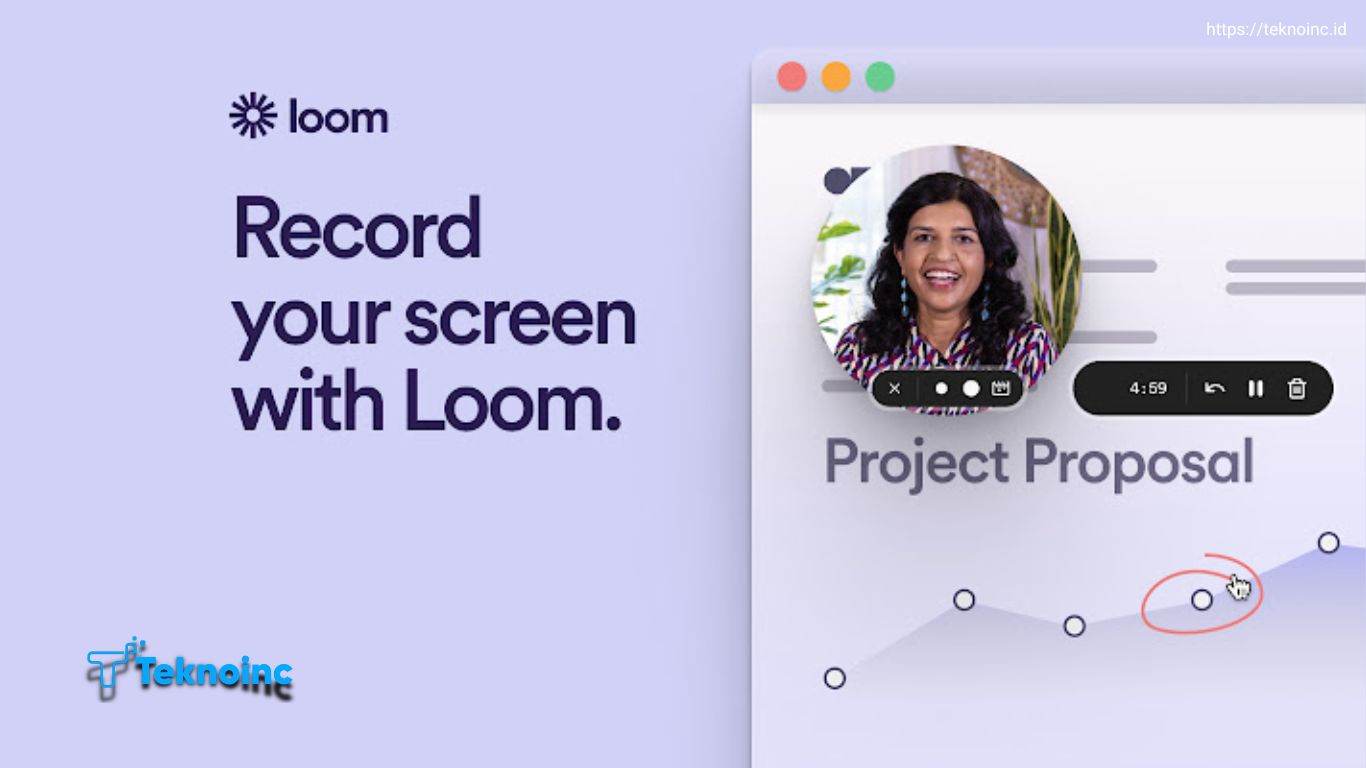
Cara screen recorder laptop ini tidak beda jauh dengan awesome screenshot. Untuk langkah-langkahnya yaitu sebagai berikut.
- Pertama, silahkan kamu login ke Aplikasi Loom dengan menggunakan akun Gmail dan ikuti langkah-langkah selanjutnya
- Jika sudah, “Klik try out recording” yang ada di bagian bawah
- Disitu kamu bisa mengatur video di laptop sesuai dengan keinginan kamu
- Setelah itu, silahkan klik “Star Recording”
- Jika sudah, kamu bisa klik “Stop” dan video akan secara otomatis tersimpan
5. Cara Merekam Layar Komputer Microsoft Stream
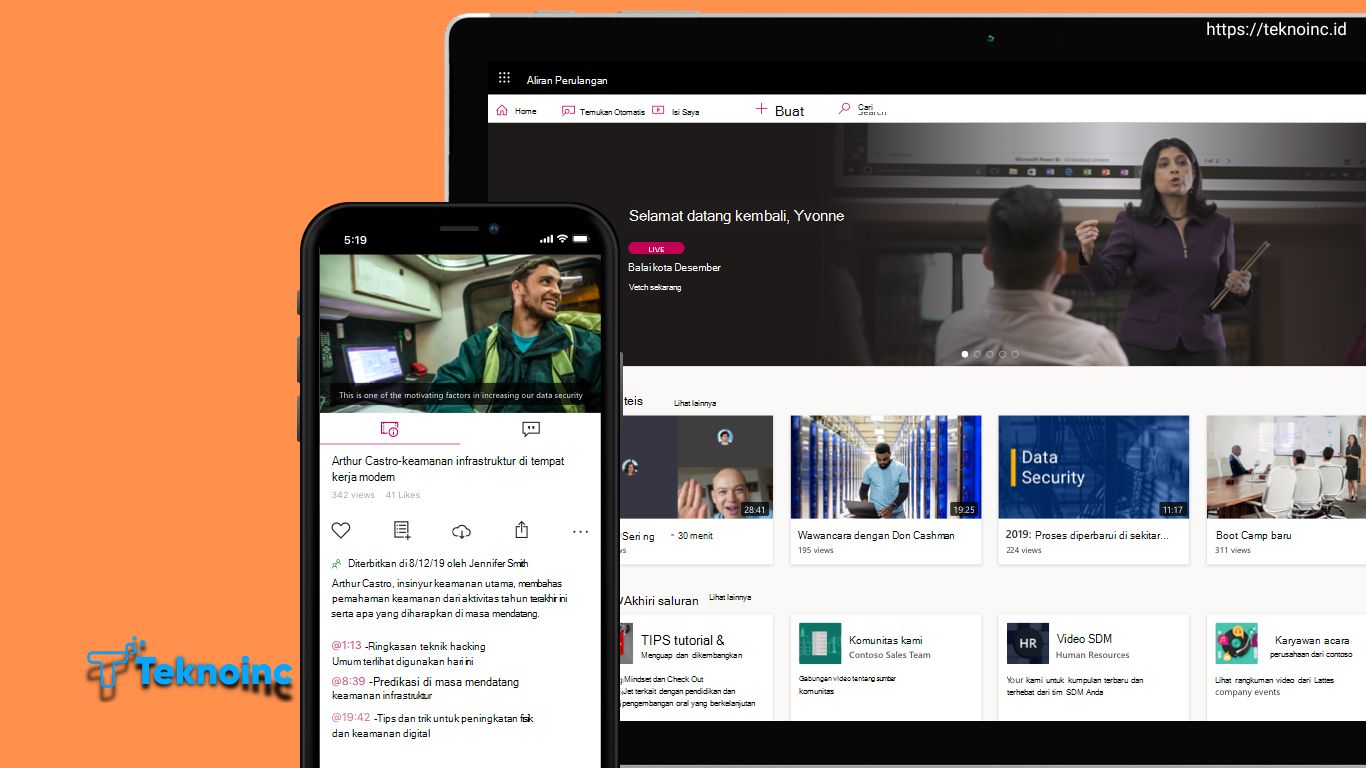
Aplikasi ini juga bisa membantu kamu untuk menangkap rekaman layar pada laptop. Untuk langkah-langkahnya yaitu sebagai berikut.
- Pertama, pilih create- Record screen di Microsoft stream
- Selanjutnya klik “Allow Microsoft stream”
- Lalu klik ikon webcam dan mikropon yang ada di layar
- Untuk merekam layar maka silahkan kamu klik “Record” atau ikon yang berbentuk bulat dan berwarna merah tengahnya
- Silahkan pilih tampilan yang ingin kamu tampilkan
- Jika sudah, pilih salah satunya dan klik “Share”
- Tunggu dalam hitungan ketiga maka rekaman akan di mulai secara otomatis
- Setelah kamu selesai merekam, maka klik “Pause” lalu klik “next” untuk melihat hasil video yang telah direkam
So, bagaimana dengan cara diatas? Mudah sekali bukan? Bagi kamu yang ingin screen recorder di laptop maka silahkan ikuti langkah-langkahnya di atas!
Akhir kata
Mungkin itulah penjelasan artikel mengenai cara screen recorder di laptop yang bisa kami sampaikan, semoga bermanfaat!

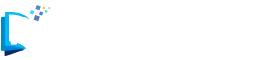
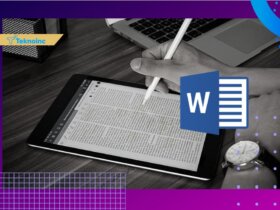

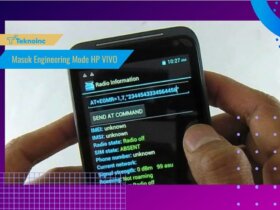

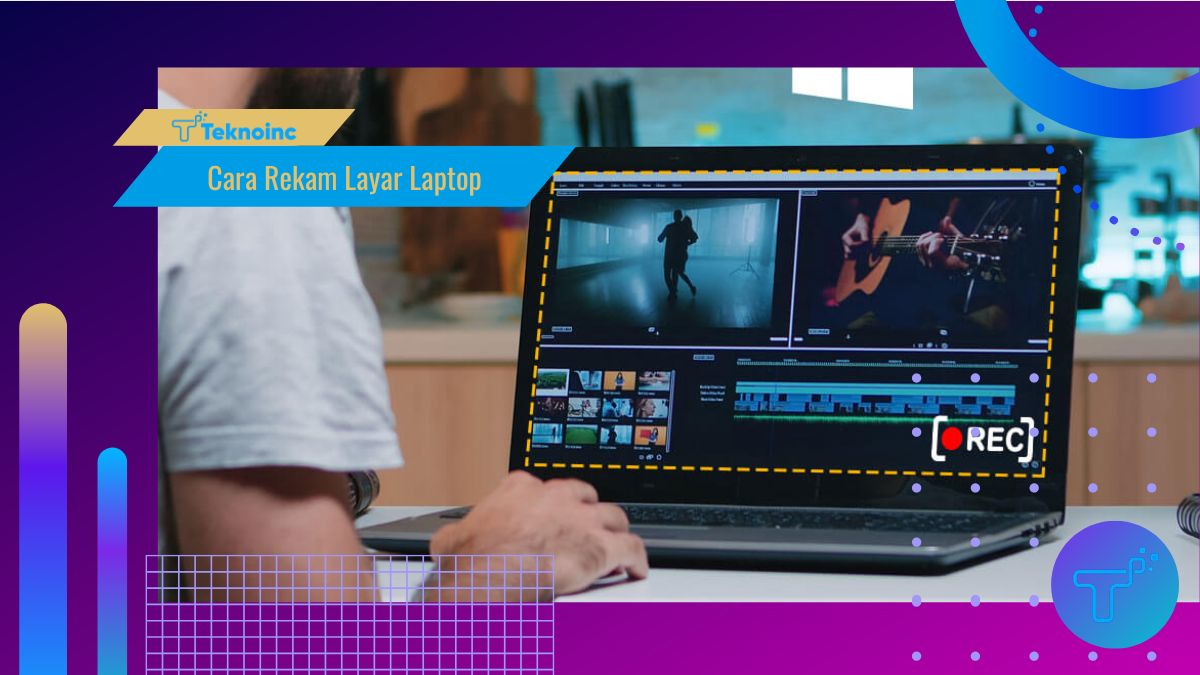
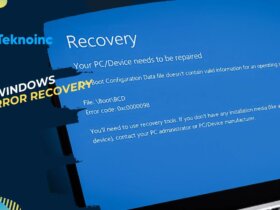
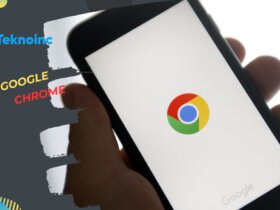
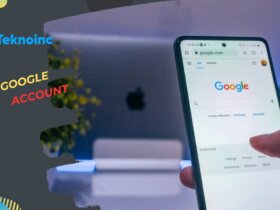


Leave a Reply