Mau tahu cara merekam google meet di laptop? Jika iya, yuk bisa simak penjelasan artikel ini sampai selesai untuk mengetahui detail informasinya.
Mungkin diantara kamu sudah tidak asing lagi dengan aplikasi yang satu ini, yakni google meet. Google meet ini adalah salah satu aplikasi buatan google yang dapat memungkinkan kamu untuk melakukan pertemuan secara online.
Kini aplikasi google meet ini sangat populer, terutama di kalangan mahasiswa atau komunitas lainnya untuk melakukan pertemuan secara online dengan gabungan kurang lebih 100 pengguna.
Selain bisa kamu gunakan dengan mudah, aplikasi google meet ini bisa kamu gunakan pada perangkat apapun, baik itu smartphone, laptop ataupun PC.
Akan tetapi, dengan banyaknya penggunaan aplikasi google meet ini, tidak menutup kemungkinan semua pengguna bisa merekam google meet di laptop.
Sebelum kamu mengetahui cara merekam google meet, sebaiknya kamu perhatikan beberapa hal yang ada di bawah ini.
Persiapan Sebelum Merekam
- Pastikan, kamu memiliki akun google Workspace
- Pastikan ruang google Drive kosong
- Berperan sebagai host atau penyelenggara rapat (meeting)
Nah, jika hal tersebut sudah kamu perhatikan, silahkan lanjutkan untuk merekamnya dengan menggunakan cara berikut ini.
Cara Merekam Google Meet di Laptop
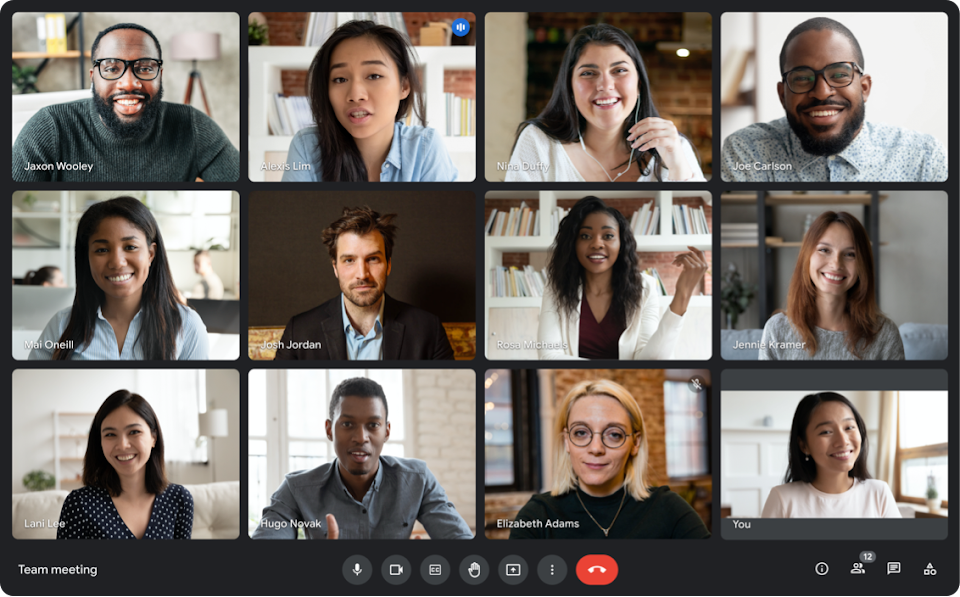
Teruntuk kamu yang mulai penasaran dengan cara untuk merekam google meet di laptop, silahkan bisa terapkan langkah-langkahnya sebagai berikut.
- Langkah pertama, silahkan buka Google Meet di Browser laptop / PC milikmu.
- Selanjutnya silahkan pilih New meeting dan pilih Start an instant meeting untuk memulai rapat baru.
- Setelah itu, klik ikon yang bertitik tiga pada bagian bawah.
- Jika sudah, pilih record meeting untuk mulai merekamnya.
- Nantinya akan muncul kotak dialog, silahkan pilih recording dan kamu bisa lanjutkan dengan memilih start recording lalu klik start.
- Dengan begitu, maka akan muncul ikon REC kotak merah yang terletak di bagian pojok kiri atas tanda sedang merekam.
- Setelah selesai rapat, maka kamu tinggal mengklik stop recording pada jendela sisi kana untuk menghentikan rekaman.
- Selain itu, kamu juga bisa klik ikon yang bertitik tiga di bagian bawah lalu pilih stop recording.
- Nah, pada notifikasi yang muncul, silahkan pilih saja stop recording.
- Dengan demikian maka file rekaman akan tersimpan secara otomatis di google drive akun google yang tadi telah kamu pakai.
- Biasanya, hasil rekaman tersebut ada dalam bentuk video dan otomatis tersimpan di folder dengan nama meets recordings.
- Selesai.
Tidak hanya merekam google meet di laptop, kamu juga perlu mengetahui cara untuk merekam google meet di hp. Karena jika sewaktu-waktu kamu memerlukannya, maka tidak usah khawatir jika sudah tahu caranya.
Cara Merekam Google Meet di HP
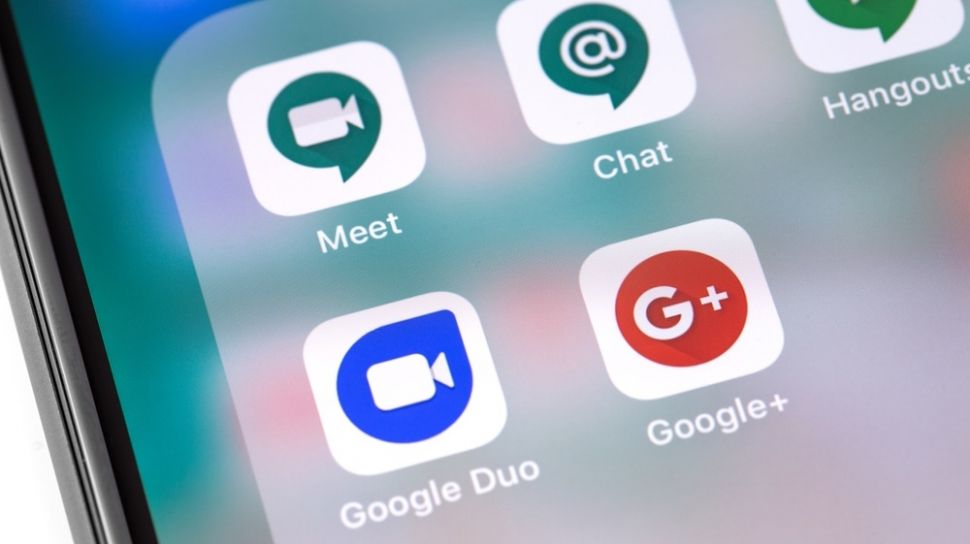
Biasanya, jika kamu merekam google meet melalui hp tidak muncul fitur record meeting. Sehingga kita hanya perlu sedikit cara agar bisa merekamnya dengan menggunakan smartphone. Berikut adalah cara yang bisa kamu terapkan.
- Langkah pertama, silahkan buka browser chrome yang ada di hpmu.
- Selanjutnya, pilih ikon yang bertitik tiga dibagian pojok kanan atas lalu centang pada opsi desktop site (situs desktop).
- Setelah itu, silahkan buka situs google meet di chrome dan pilih new meeting kemudian pilih start an instant meeting.
- Nah, pada tampilan meeting, silahkan pilih ikon titik tiga yang ada di bawah lalu pilih record meeting.
- Jika sudah, maka pipih start srecord yang ada di tampilan jendela recording dan pilih juga start.
- Kemudian akan muncul ikon REC di kotak merah yang terletak dibagian pojok kiri atas tanda sedang merekam.
- Jika sudah selesai merekam, silahkan klik saja stop recording.
- Dengan begitu maka rekaman akan tersimpan di penyimpanan google Drive yang ada di hpmu secara otomatis.
- Selesai.
Akhir kata
Demikian penjelasan artikel mengenai cara merekan google meet di laptop beserta di hp yang dapat kami sampaikan. Semoga bermanfaat.

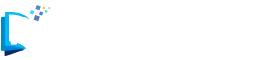
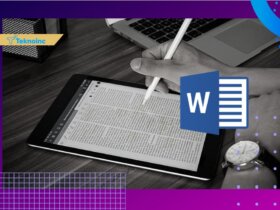

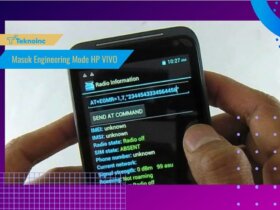

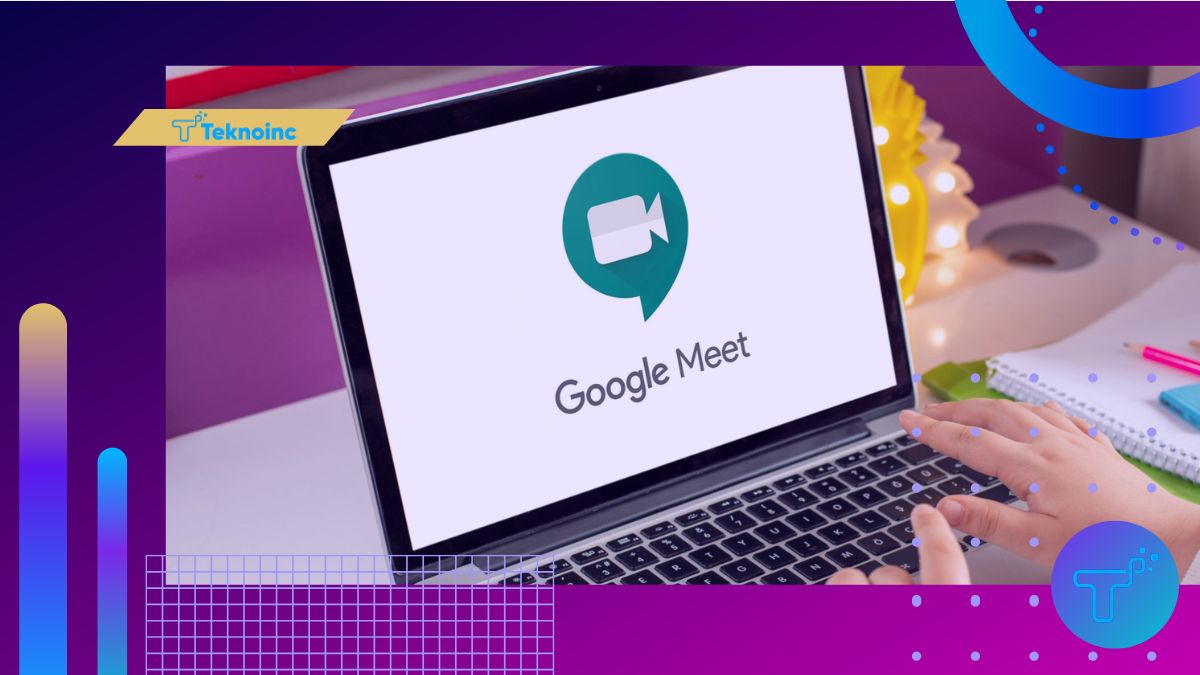
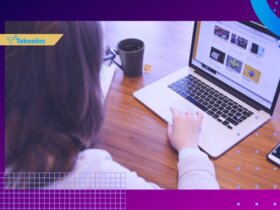




Leave a Reply