Cara menggeser gambar di Word dapat kamu lakukan dengan metode yang mudah dan praktis.
Microsoft word merupakan salah satu program aplikasi pengolah kata (word processor) yang sampai saat ini banyak digunakan.
Dengan program yang satu ini dapat memungkinkan kamu untuk membuat laporan membuat dokumen berbentuk surat kabar, membuat label surat membuat table pada dokumen maupun yang lainnya.
Tidak hanya itu saja, bahkan kamu juga dapat menambahkan sebuah gambar pada laporan maupun dokumen yang sedang kamu buat di Microsoft Word tersebut.
Namun jika kita memasukkan gambar di Microsoft Word tentunya kita harus mengatur posisinya supaya terlihat rapi.
Meskipun menggeser gambar di Word ini sangat mudah, namun banyak sekali pengguna yang mengeluh ketika mereka menggeser gambar tersebut justru akan membuat posisi teks yang sudah diatur menjadi berubah.
Apalagi jika ukuran gambar yang kamu masukkan tersebut lebih kecil, nantinya akan membuat posisi teks menjadi berantakan dan tidak sesuai dengan yang kamu inginkan.
Untuk itu, kamu perlu tahu cara menggeser gambar di Word yang tepat supaya tidak merubah posisi teks yang sudah kamu buat.
Lantas, Bagaimana cara yang benar untuk melakukan hal tersebut? Bagi kamu yang penasaran ingin mengetahui tutorialnya bisa langsung saja menyimak penjelasan kali ini.
Cara Menggeser Gambar di Word Tanpa Mempengaruhi Posisi Teks
Supaya kamu tidak mempengaruhi teks yang sudah ada di dokumen, maka kamu dapat mengatur wrap text menjadi in front of text.
Berikut ini langkah-langkah yang dapat kamu lakukan untuk menggeser gambar di Word dengan benar tanpa mempengaruhi posisi teks:
- Langkah pertama gambar yang sudah kamu masukkan ke dokumen dan Klik kanan pada gambar tersebut.
- Kemudian, klik Wrap text dan lanjutkan dengan memilih in front of text.
- Setelah itu, pindahkan gambar dengan cara menggesernya menggunakan Mouse atau mousepad.
- Nantinya gambar tersebut dapat kamu pindahkan dengan mudah kemanapun posisinya.
- Jika kamu sudah bisa menggeser foto maupun gambar dengan bebas, maka kamu hanya perlu mengatur posisi teks dengan mengosongkan area yang ditempati gambar tersebut.
- Caranya cukup mudah, kamu hanya perlu melakukan enter berkali-kali sampai area tersebut dan geser gambar ke area tersebut.
Cara Menggeser Gambar di Word Dengan Teks Berada Di Samping Gambar
Tidak hanya itu bahkan kamu dapat menggeser gambar di Word dengan teks berada di samping gambar.
Untuk caranya juga terbilang sama dengan cara yang pertama, namun yang membedakannya hanya pada pengaturan wrap text yang kamu pilih.
Pada saat kamu ingin teks juga mengisi di sebelah gambar, maka tentunya kamu harus memilih Square.
Yang artinya di samping kanan dan kiri gambar akan terisi teks jika ada area yang kosong.
Berikut ini langkah-langkah cara menggeser gambar di Word dengan teks berada di samping gambar yang dapat kamu lakukan:
- Langkah pertama yaitu Klik kanan pada gambar atau foto di file dokumen.
- Kemudian, klik wrap text dan lanjutkan dengan memilih square.
- Lalu, pindahkan gambar ke posisi yang kamu inginkan.
- Cara yang kedua ini tidak sebebas cara pertama saat memindahkan gambar atau foto karena tentunya akan ada posisi teks yang berubah.
- Namun kedua cara di atas masih memungkinkan gambar akan berubah posisi. Untuk itu kamu harus mengunci gambar supaya tidak bergerak dengan cara memilih fix position on page.
Akhir Kata
Sekian penjelasan yang dapat kami sampaikan mengenai cara menggeser gambar di Word yang dapat kamu lakukan dengan salah satu metode yang kami jelaskan di atas, semoga penjelasan kali ini bisa sangat membantu dan bermanfaat.

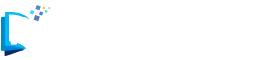
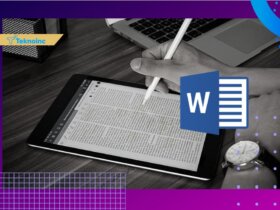

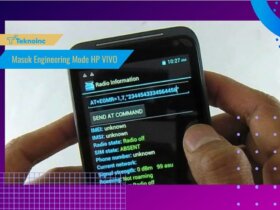

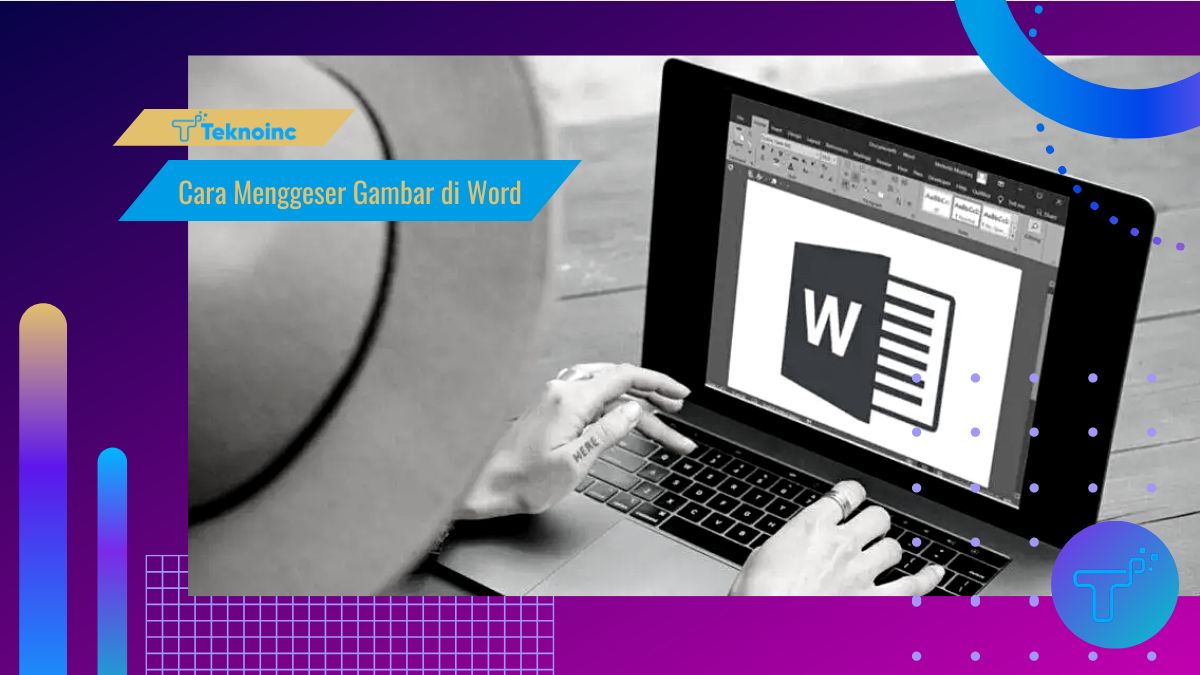





Leave a Reply