Kali ini kami akan sedikit menjelaskan mengenai cara mengatasi wifi tidak muncul di laptop.
Seperti yang kita ketahui saat ini laptop menjadi perangkat yang banyak digunakan, baik itu untuk urusan kerja maupun sekolah.
Nah, didalam laptop tersebut sudah disediakan sebuah wifi yang bisa membuat kegiatan maupun aktivitas yang kamu lakukan semakin mudah.
Pada saat kamu ingin menyambungkan wifi ke laptop, maka kamu tinggal menyalakan wifi tersebut dan langsung koneksikan saja dengan wifi yang kami inginkan.
Wifi merupakan salah satu komponen penting yang dapat digunakan untuk mengakses berbagai informasi melalui jaringan internet.
Jika sambungan wifi tersebut mengalami masalah, misalnya tidak dapat terdeteksi pada perangkat seperti laptop.
Maka semua aktivitas yang berhubungan dengan internet yang kamu lakukan akan terhambat.
Apabila kamu mengalami masalah tersebut, maka kamu tidak perlu khawatir. Karena ada cara yang dapat kamu lakukan untuk mengatasi wifi laptop yang tidak terdeteksi.
Perlu kamu ketahui bahwa wifi yang tidak muncul atau tidak terdeteksi juga kerap terjadi karena beberapa faktor.
Mulai dari sistem windows yang error, masalah para driver, komponen receiver wifi yang bermasalah sampai router wifi yang rusak.
Sebelum kamu mengatasi masalah tersebut, maka kamu harus mengecek keempat hal tersebut.
Karena biasanya hal tersebutlah yang menjadi penyebab utama dan paling sering dari masalah wifi tidak terdeteksi ini.
Cara Mengatasi Wifi Tidak Muncul di Laptop
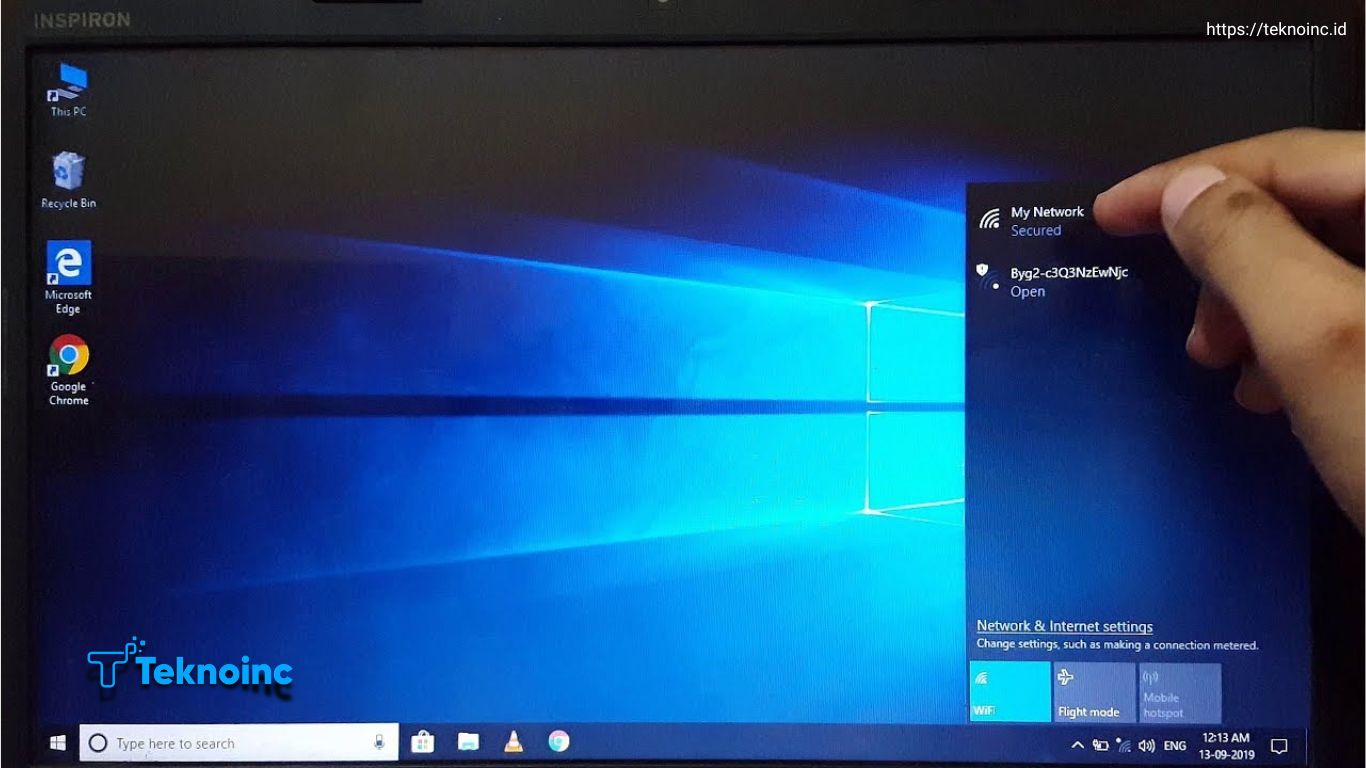
Adapun beberapa cara yang dapat kamu lakukan untuk mengatasi wifi tidak muncul di laptop yaitu sebagai berikut:
1. Mengatasi Wifi Tidak Muncul di Laptop Aktifkan Layanan Wifi
Langkah pertama yang dapat kamu lakukan yaitu pastikan bahwa layanan wi-fi pada laptop masih dalam keadaan aktif.
Apabila layanan wi-fi tersebut dalam keadaan nonaktif, maka kamu tidak akan pernah bisa terhubung ke jaringan wi-fi.
Untuk mengaktifkan layanan wi-fi tersebut maka kamu dapat mengikuti penjelasan berikut ini:
- Klik kanan icon internet pada layar laptop kamu, kemudian klik open Network and sharing Center.
- Setelah itu, klik change adapter settings dan lanjutkan dengan Klik kanan Icon wi-fi.
- Selanjutnya pilih enable dan lakukan restart pada laptop kamu.
- Nantinya kamu dapat menyambungkan kembali pada wi-fi yang kamu inginkan.
2. Mengatasinya dengan Mengaktifkan Layanan WLAN AutoConfig
WLAN AutoConfig merupakan salah satu layanan yang dapat berfungsi untuk mengkonfigurasi keamanan pada nirkabel dan pengaturan konektivitas kamu.
Nah, jika wi-fi laptop tidak terdeteksi. Maka besar kemungkinan penyebabnya yaitu karena servis Windows kamu dalam keadaan disable.
Untuk itu kamu perlu mengaktifkannya kembali dengan melakukan cara berikut ini:
- Langkah pertama yang dapat kamu lakukan yaitu tekan Windows + R secara bersamaan untuk menjalankan kotak Run.
- Kemudian, ketik service.msc dan lanjutkan dengan mengklik tombol enter.
- Lalu, Klik kanan pada menu WLAN autoconfig dan klik properties.
- Jika kamu menggunakan Windows XP, maka kamu dapat mengklik kanan menu wireless configuration dan klik properties.
- Setelah itu pada menu startup type, kamu dapat memilih automatic dan klik OK.
- Jika sudah selesai, restart laptop kamu dan sambungkan kembali pada wi-fi untuk melihat apakah wi-fi tersebut sudah dapat terhubung atau tidak.
3. Mengatasinya dengan Merestart Router Wifi
Cara selanjutnya yang dapat kamu lakukan untuk mengatasi wifi tidak terdeteksi pada laptop yaitu dengan cara merestart router wifi.
Cara yang satu ini hanya fapat dilakukan apabila kamu memiliki akses ke perangkat router.
Untuk lebih jelasnya lagi mengenai caranya, kamu dapat mengikuti tutorial kali ini:
- Matikan atau cabut tetlebih dahulu router dari sumber listrik dan tunggu beberapa menit.
- Kemudian, kamu dapat memasangkannya kembali router tersebut ke sumber listrik.
- Setelah router tersebut menyala, maka kamu dapat memeriksa kembali wifi pada laptop kamu.
4. Mengatasinya dengan Mengupdate Driver Wifi
- Langkah pertama yaitu klik kanan pada menu windows dan lanjutkan dengan memilih device manager.
- Kemudian, pilih menu network adapters dan cari driver yang kamu gunakan.
- Lalu, klik kanan pada driver tersebut dan pilih opsi update driver.
- Setelah itu, klik opsi search automatically for updated drivet software.
- Selanjutnya jika proses pembaruan selesai, maka kamu dapat merestart laptop yang kamu gunakan dan pastikan wifi sudah muncul kembali.
Akhir Kata
Demikian beberapa cara mengatasi wi-fi tidak muncul di laptop yang dapat kamu lakukan dengan salah satu metode yang sudah kami jelaskan diatas, semoga bisa membantu yah dan selamat mencoba.

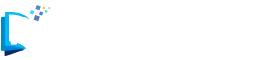
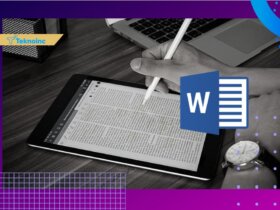

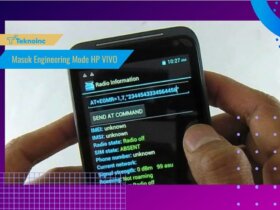







Leave a Reply