Disini kami akan menunjukkan kepada kamu cara mencari Bluetooth di Laptop Windows 10 dengan mudah dan cepat, Ayo simak penjelasannya sampai akhir.
Menghubungkan headphone ke laptop tanpa kabel yang mengganggu adalah kemewahan yang diterima begitu saja oleh kebanyakan orang.
Hal ini terutama terjadi di lingkungan kantor, tempat AirPods dan perangkat Bluetooth terlihat di semua kolega kamu.
Jika perangkat Windows 10 kamu mengalami masalah koneksi, ada solusi mudah, yang pertama adalah kemampuan Bluetooth mungkin tidak diaktifkan, jka itu tidak berhasil, ada solusi lain yang bisa kamu coba.
Cara Mencari Bluetooth di Laptop
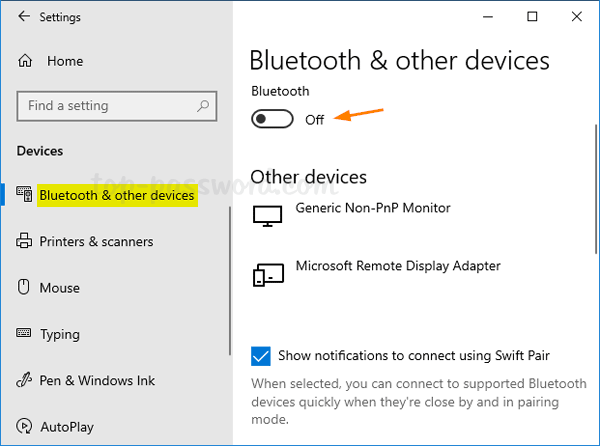
Ini sangat membuat frustrasi ketika sesuatu yang begitu sederhana menjadi begitu sulit, percayalah kami tahu, kamu membeli laptop itu dengan mengetahui bahwa itu memiliki kemampuan Bluetooth, namun tidak berfungsi.
Berikut langkah-langkah mudah yang dapat kamu lakukan untuk mencari dan mengaktifkan Bluetooth di perangkat Laptop Windows 10.
- Buka Pengaturan pada Laptop kamu,
- kamu dapat menemukan Pengaturan dengan membuka menu Start (simbol Windows di pojok kiri bawah layar).
- Pengaturan adalah ikon seperti roda gigi yang terletak di sebelah kiri, klik saja itu.
- Pilih “Device” atau perangkat, Device adalah opsi kedua di Pengaturan.
- Dan sekarang kamu akan melihat dan menemukan Bluetooth.
- Untuk mengaktifkannya, alihkan tombol Bluetooth ke posisi ON.
Semoga itu berhasil untuk kamu! Jika tidak, harap terus membaca untuk pemecahan masalah lebih lanjut.
Cara Lain Mencari Bluetooth di Laptop
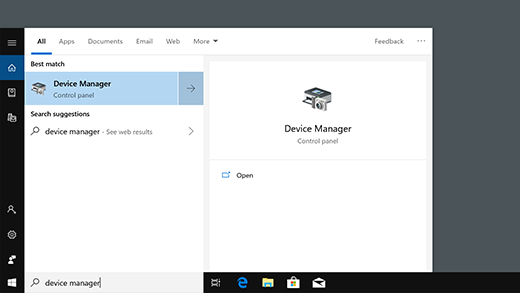
Ketika kamu mengikuti langkah-langkah di atas, apakah tombol sakelar Bluetooth kamu hilang? Tidak perlu panik, karena ada beberapa cara untuk memecahkan masalah ini.
Pertama dan terpenting, pastikan perangkat Laptop kamu mendukung Bluetooth, berikut cara memeriksanya.
- Buka Device Manager, kamu dapat menemukannya dengan masuk ke menu Start dan mencari Device Manager, ketika muncul, klik di atasnya.
- Cari Bluetooth di Device Manager, Bluetooth mungkin muncul di bagian atas Device Manager, atau kamu mungkin harus mengeklik ‘Network Adapters’.
- Di menu tarik-turun Network Adapters, kamu mungkin akan menemukan Bluetooth terletak di sana.
Jika kamu tidak melihat Bluetooth di pengaturan perangkat Laptop, berarti perangkat kamu tidak mendukungnya, jika kamu masih menginginkan Bluetooth, kamu dapat memperbarui driver Bluetooth.
Cara Mengatasi Bluetooth Tidak di Dukung di Laptop
Sekarang setelah kamu mengetahui fakta bahwa kamu harus memiliki akses ke Bluetooth, coba solusi berikut untuk mengaktifkannya.
1. Perbarui Driver Bluetooth Secara Manual
Kamu dapat memperbarui driver Bluetooth secara manual dengan membuka situs web pabrikan dan mengunduhnya di sana, pastikan kamu mengunduh sesuai dengan versi Windows kamu (32-bit atau 64-bit).
2. Aktifkan Kembali Perangkat Lunak Driver Bluetooth
Solusi ini melibatkan beralih kembali ke Device Manager, inilah cara melakukannya:
- Arahkan Laptop kamu ke Device Manager, kamu dapat melakukannya dengan masuk ke menu Start dan mencari ‘Device Manager.’
- Lalu nonaktifkan Bluetooth.
- Kemudian, klik kanan di tempat kamu melihat ‘perangkat Bluetooth’ dan pilih ‘Nonaktifkan perangkat’, munculan mungkin muncul meminta kamu untuk mengonfirmasi, klik Ya.
- Aktifkan kembali perangkat Bluetooth.
- Klik kanan pada ‘perangkat Bluetooth’ yang sama dengan yang kamu klik sebelumnya dan pilih ‘Aktifkan perangkat’.
- Dan mulai ulang perangkat kamu, lalu pergi ke ‘Pengaturan’ dan ‘Device’ lagi, kamu akan melihat sakelar Bluetooth dihidupkan sekarang.
3. Mulai Layanan Dukungan Bluetooth
Jika solusi 2 tidak berhasil, Layanan Dukungan Bluetooth kamu mungkin tidak berjalan, kamu dapat memeriksa dengan mengikuti langkah-langkah berikut ini.
- Gunakan perintah ‘Run’.
- Kamu dapat dengan cepat memunculkan kotak ‘Run’ dengan menggunakan pintasan keyboard ini; tekan tombol Windows + R.
- Saat muncul bidang teks, ketik berikut ini “services.mcs” (hilangkan tanda kutip).
- Dan tekan Enter.
- Mulai Layanan Dukungan Bluetooth, gulir sampai kamu melihat ‘Layanan Dukungan Bluetooth’ dan klik kanan di atasnya.
- Pilih ‘Mulai’, jika ‘Mulai’ berwarna abu-abu pilih ‘Mulai Ulang’ sedikit lebih jauh ke bawah, munculan mungkin muncul untuk mengonfirmasi pilihan kamu.
- Buka ‘Properti’, klik kanan pada ‘Layanan Dukungan Bluetooth’ lagi dan pilih ‘Properti’ kali ini.
- Di jendela pop-up, buka menu drop-down Startup Type, pastikan disetel ke ‘Otomatis’.
- Setelah itu, klik ‘Terapkan’ terlebih dahulu, lalu klik saja ‘Ok.’
- Restart komputer kamu, setelah memulai ulang, buka ‘Pengaturan’ dan arahkan ke ‘Device’ lagi untuk melihat sakelar Bluetooth kamu diaktifkan.
Akhir Kata
Demikian penjelasan yang bisa kami sampaikan tentang cara mencari Bluetooth di Laptop Windows 10, semoga membantu dan terimakasih.

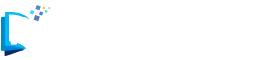
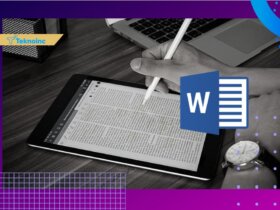
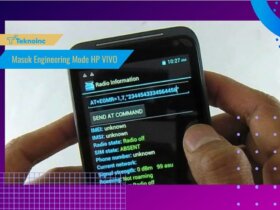

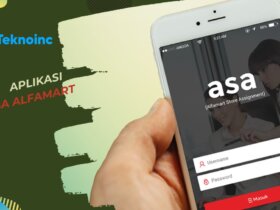


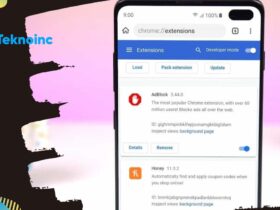
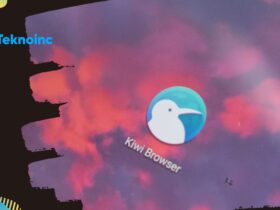
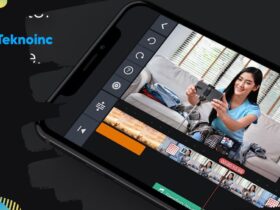
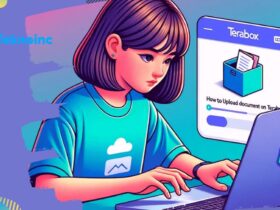
Leave a Reply