Bagi kamu yang kini sedang mencari tahu tentang cara menambahkan bullets and numbering di word, silahkan bisa simak ulasan artikel ini sampai selesai untuk mengetahui detail informasinya.
Buat kamu yang sering menggunakan program Microsoft Word, power point atau google doct, mungkin sudah tidak asing lagi dengan yang namanya tools bullets and numbering.
Biasanya, bullets dan numbering digunakan pada sebuah susunan menu, daftar, atau kata-kata yang bersifat tersusun.
Untuk dapat membuat bullets dan numbering ini tidak hanya dapat dilakukan di Microsoft Office saja. Kamu juga dapat membuatnya dengan menjumpai blog atau sebuah website seperti Google Docs.
Tujuan dari menambahkan bullets and numbering itu sendiri yaitu dapat merapikan tulisan kamu di file word, ppt atau google doct. Cara membuat bullets and numbering di word juga tidak sulit untuk dilakukan.
Untuk dapat mengetahui caranya, yuk kamu bisa terapkan dengan cara yang ada di bawah ini.
Cara Menambahkan Bullets and Numbering di Word
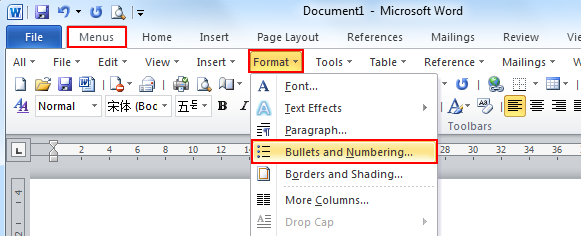
Microsoft Word adalah sebuah aplikasi program pengolah kata yang bisa kamu gunakan untuk membuat dokumen, mengedit dokumen atau memformat dokumen.
Di Microsoft Word ini kamu dapat membuat dokumen berupa teks. Contohnya yaitu seperti surat, kertas kerja, brosur, kartu nama, buku atau jurnal, dan lain sebagainya.
Saat ini, Microsoft word menjadi salah satu aplikasi yang paling populer karena tidak sedikit orang yang menggunakannya untuk kebutuhan saat membuat file dokumen.
Nah, jadi apabila kamu ingin membuat sebuah daftar di Microsoft Word. Jika ingin terlihat semakin tersusun dan rapi, silahkan kamu bisa tambahkan bullets and numbering.
Untuk bisa menambahkannya, silakan simak penjelasannya sebagai berikut.
- Langkah pertama, silahkan buka Microsoft word terlebih dahulu
- Selanjutnya, silahkan buat halaman baru
- Setelah itu, silahkan klik menu home
- Berikutnya, silahkan kamu pilih tombol bullets atau numbering yang bersebelahan
- Kemudian pilih format yang kamu inginkan
- Selesai
Seperti yang telah di jelaskan di atas, selain di word kamu juga bisa menambahkan bullets and numbering di power point dan juga Google doct. Untuk bisa mengetahui caranya, silahkan kamu bisa simak penjelasan yang ada di bawah ini.
Cara Menambahkan Bullets and Numbering di Power Point
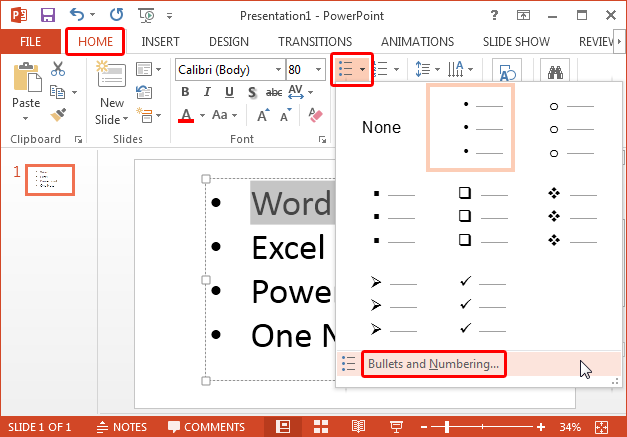
Power point adalah sebuah aplikasi program yang berguna untuk mempresentasikan sesuatu dengan menggunakan beberapa slide.
Untuk menambahkan bullets and numbering di power point sama halnya seperti di word, silahkan kamu terapkan langkah-langkahnya yaitu sebagai berikut.
- Langkah pertama, silahkan kamu pilih slide yang ingin kamu masukkan bullets and numberingnya
- Selanjutnya, silahkan klik tab home dan klik ikon bullets atau numbering untuk menambahkannya ke slide PowerPoint
- Untuk menambahkan subpoin, silahkan kamu bisa tekan Tab di keyboard
- Sesudah itu maka kamu akan melihat PowerPoint untuk menambahkan poin lain dengan tingkat indentasi
Cara Menambahkan Bullets and Numbering di Google Doct
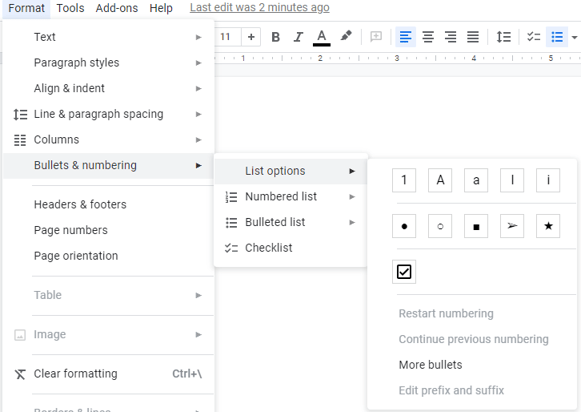
Google docs adalah salah satu layanan gratis dari Google yang dapat memungkinkan kamu untuk mengolah kata, presentasi, spreadsheet hingga dengan menyimpan data yang berbasis website.
Di Google doct itu sendiri biasanya terdapat tools bullets and numbering sama halnya seperti di Microsoft Office.
Hanya saja perbedaannya yaitu di Google docs tampilan bullets and numbering tersebut lebih simple jika dibandingkan dengan tampilan yang ada di Microsoft word dan power point.
Untuk bisa menggunakan cara ini, silahkan kamu bisa ikuti triknya yaitu sebagai berikut.
- Langkah pertama yang harus kamu lakukan yaitu silahkan buka Google docs yang telah kamu buat
- Selanjutnya, silahkan pilih file yang ingin kamu tambahkan bullets and numbering di google doct
- Setelah itu, pada tampilan depan akan terlihat langsung tombol bullets and numbering
- Atau, silahkan kamu tekan tombol keyboard ctrl + shift + 8 untuk bullets dan silahkan tekan ctrl + shift + 7 untuk numbering
- Selesai
So, bagaimana dengan cara di atas? Mudah sekali bukan? Nah, jadi bagi kamu yang ingin menambahkan bullets and numbering. Baik itu di word, power point ataupun di google doct, silahkan bisa ikuti trik yang ada di atas.
Akhir kata
Mungkin itulah penjelasan artikel mengenai cara menambahkan bullets and numbering di word yang dapat kami sampaikan lengkap dengan cara menambahkan bullets and numbering di power point dan juga google doct.
Semoga dengan adanya informasi di atas dapat membantu kamu.

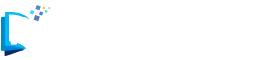
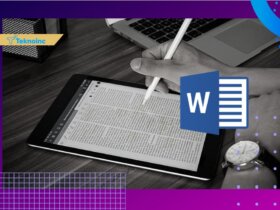
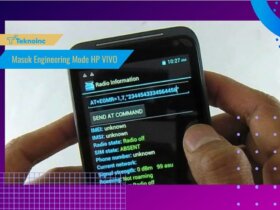

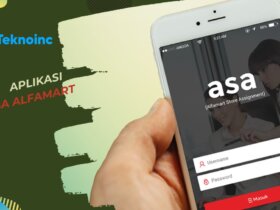
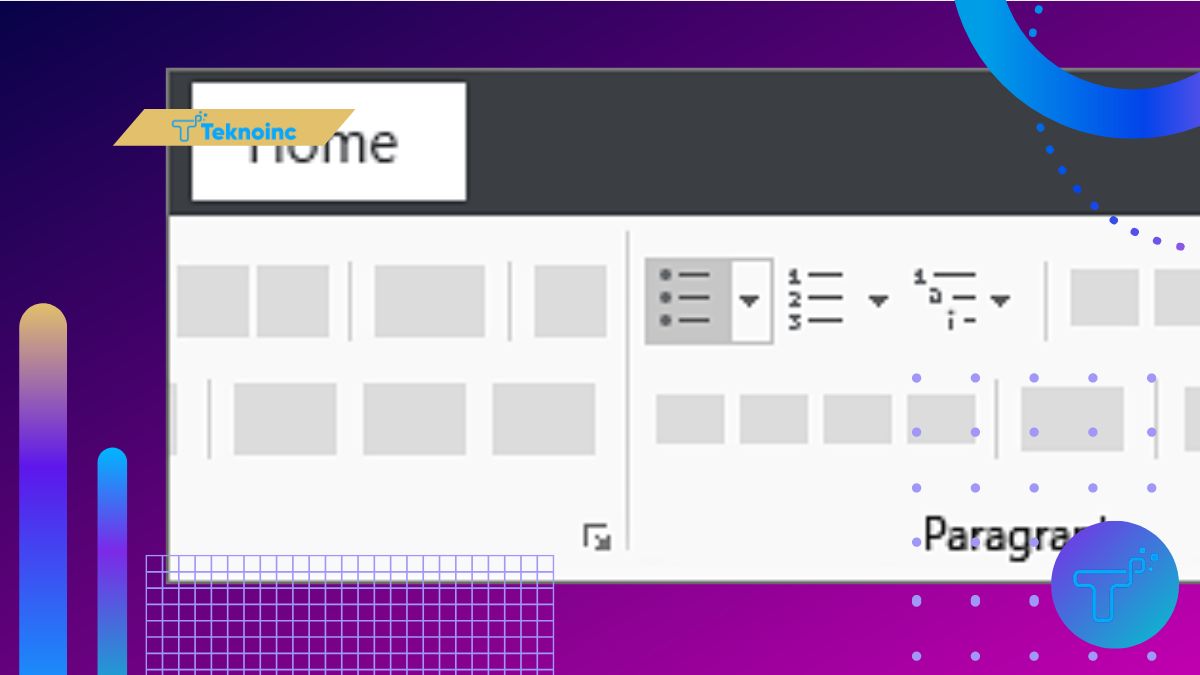
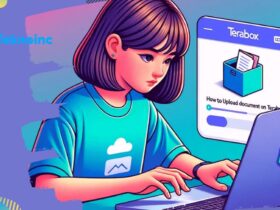
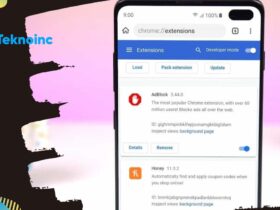
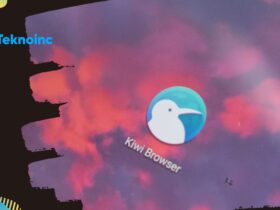
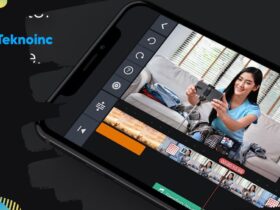
Leave a Reply