Bagi kamu yang ingin mengetahui cara membuat barcode dari excel, silahkan bisa simak ulasan artikel ini sampai selesai untuk mengetahui detail informasinya.
Barcode atau kode batang merupakan suatu tanda yang berupa sekumpulan garis tipis dan tebal berwarna hitam yang di sertai spasi putih. Biasanya barcode tersebut sering terdapat pada setiap kemasan produk komersil.
Pada umumnya barcode ini berguna untuk mewakili beberapa infromasi yang dapat dipindai melalui mesin kasir sehingga dengan otomatis akan menampilkan nama beserta harga dari produk yang dibeli konsumen tersebut.
Selain bisa menampilkan nama dan harga produk, barcode ini ternyata menyimpan berbagai informasi penting lainnya, seperti informasi tentang persediaan barang, persediaan koleksi hingga melacak ritel dari suatu produk tertentu.
Oleh sebab itulah barcode cukup penting untuk dipahami, terutama bagi pengusaha atau pembisnis jual beli produk. Pasalnya, melalui barcode ini kamu bisa menyimpan dan merekam berbagai macam informasi mengenai barang yang akan di jual.
Dengan adanya barcode ini maka proses jual beli bisa di lakukan dengan lebih efektif dan efisien. Jika di antara kamu ada yang ingin membua barcode, maka tak perlu khawatir karena kamu bisa membuatnya dengan menggunakan excel.
Apabila penasaran dengan caranya, silahkan bisa simak penjelasan lengkapnya akan kami jelaskan di bawah ini.
Cara Membuat Barcode dari Excel
Semakin berkembang teknologi ada banyak aplikasi yang bisa kamu manfaatkan untuk membuat barcode, tapi apa salahnya jika kita memanfaatkan fitur yang ada seperti Microsoft Excel di laptop/ PC.
Adapun cara yang bisa kamu terapkan untuk membuat barcode di Excel, diantaranya yaitu sebagai berikut.
- Langkah pertama silahkan download terlebih dahulu beberapa font untuk bercode di Excel melalui situs web yang tersedia. Kamu bisa menggunakan font free 3 of 9 barcode secara garis untuk membuat barcode tersebut.
- Setelah itu silahkan buka paket unduhan tonton dan jalankan file setup untuk mengunstall fontnya.
- Jika sudah, silahkan buka Microsoft excel lalu buat tabel kosong dan masukkan data di kolom pertama. Secara default tipe data tersebut akan bersifat umum.
- Silahkan tetapkan tipe data secara manual ke kolom tipe data teks, hal ini sangat membantu kamu untuk membuat barcode.
- Kemudian langkah selanjutnya kamu bisa menulis formula untuk menghasilkan barcode. Silahkan pilih sel yang berdekatan dengan masukan (input), lalu tulis rumusnya dengan: “” &A2& “” atau bisa juga dengan rumus “(” &A2&”)”.
- Nah, setelah kamu menulis rumus tersebut, silahkan bisa menyeretkan rumus tersebut ke bawah untuk menetapkan rumus je semua sel di bawahnya.
- Jika sudah, kamu bisa pilih kolom yang di hasilkan, lalu silahkan pilih juga font barcode dari dropdown menu font. Dengan begitu kamu akan mendapatkan hasil nomor dan barcode di sebelahnya.
- Akhirnya selesai.
Manfaat Membuat Barcode di Excel
Harus kamu tahu, ada juga manfaat yang akan kamu rasakan ketika membuat barcode di Excel, diantaranya yaitu sebagai berikut.
- Sangat efektif dan efisien, sehingga bisa di coba untuk para pemula.
- Dapat memudahkan pengguna untuk membuat katalog dan daftar produk.
- Untuk stok barang bisa kamu lacak dengan mudah di Excel.
- Manfaat terakhir yakni tentang kode UPC dan nomor produk cetak bisa di atur dengan mudah dan teratur.
Akhir kata
Mungkin itulah penjelasan artikel mengenai cara membuat barcode di Excel yang dapat kami sampaikan dengan baik dan benar. Semoga bermanfaat.

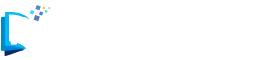
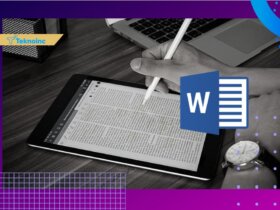

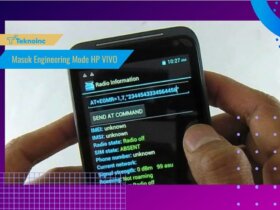

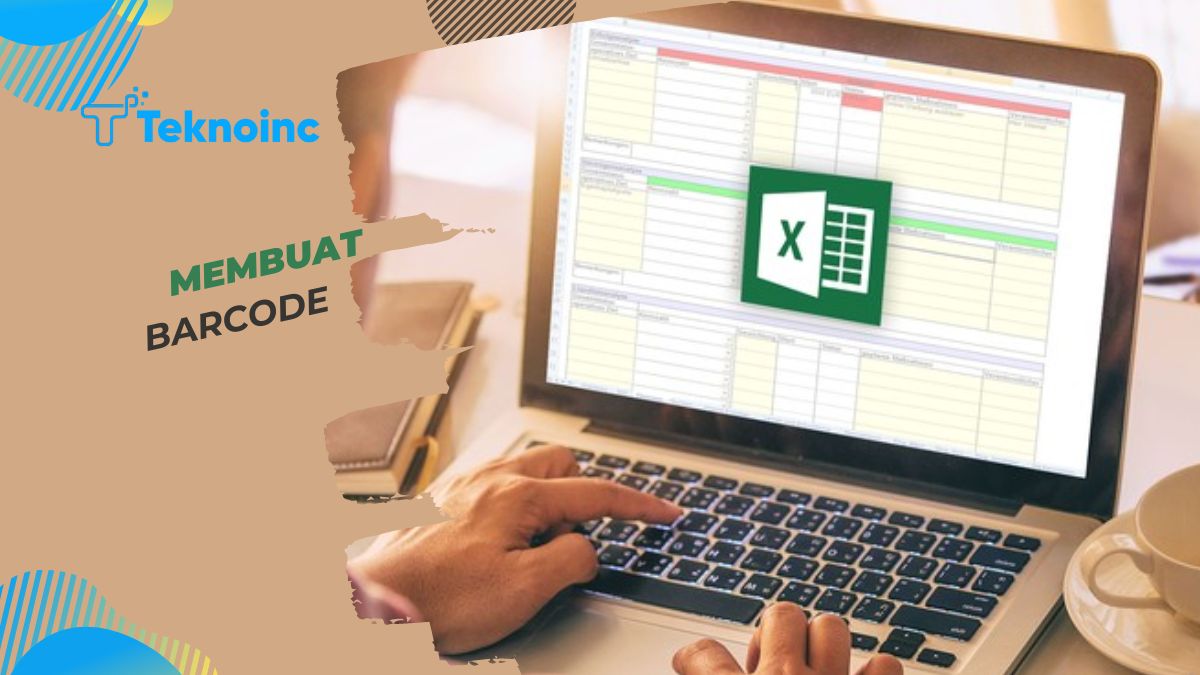
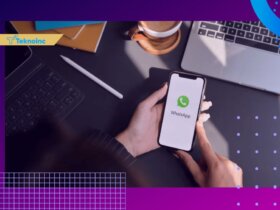
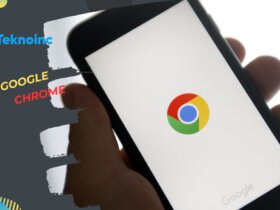
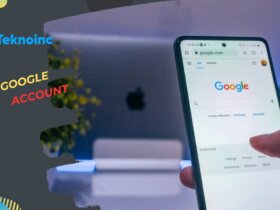


Leave a Reply