KineMaster adalah salah satu aplikasi editing video terbaik yang digunakan oleh banyak orang, baik pemula maupun profesional.
Aplikasi ini menawarkan berbagai fitur lengkap untuk mengedit video dengan mudah, termasuk kemampuan untuk menghilangkan suara asli dari sebuah video.
Menghapus suara asli dari video sering kali diperlukan, terutama jika kamu ingin menambahkan musik latar, narasi, atau suara efek tertentu.
Dalam artikel ini, kami akan membahas langkah-langkah mudah untuk menghilangkan suara asli video menggunakan KineMaster. Selain itu, kami juga akan memberikan beberapa tips agar hasil edit video kamu terlihat profesional.
Mengapa Menghilangkan Suara Asli Video?
Sebelum masuk ke langkah-langkahnya, penting untuk memahami alasan mengapa seseorang ingin menghilangkan suara asli dari video:
- Kebisingan Latar Belakang: Suara asli mungkin berisi kebisingan yang mengganggu, seperti suara angin, kendaraan, atau keramaian.
- Mengganti dengan Musik Latar: Video sering kali lebih menarik jika diberi musik latar yang sesuai dengan tema.
- Menambahkan Narasi: kamu mungkin ingin mengganti suara asli dengan narasi untuk menjelaskan konten video.
- Memperbaiki Kualitas Suara: Jika suara asli tidak jelas atau terdengar buruk, menghapusnya bisa menjadi solusi.
Langkah-Langkah Menghilangkan Suara Asli Video di KineMaster
Berikut adalah panduan lengkap untuk menghilangkan suara asli video menggunakan KineMaster:
1. Unduh dan Instal Aplikasi KineMaster
Jika kamu belum memiliki KineMaster, unduh aplikasi ini melalui Google Play Store atau App Store. Aplikasi ini tersedia dalam versi gratis dan premium.
Versi gratis sudah cukup untuk mengedit video, tetapi versi premium menawarkan lebih banyak fitur tanpa watermark.
2. Impor Video ke Proyek KineMaster
- Buka aplikasi KineMaster.
- Pilih opsi “Buat Proyek Baru” atau “New Project”.
- Tentukan rasio aspek video kamu, seperti 16:9 (landscape), 9:16 (potrait), atau 1:1 (square).
- Klik ikon Media di menu utama untuk mengimpor video yang ingin kamu edit.
3. Pilih Klip Video yang Akan Diedit
Setelah video berhasil diimpor, klip video akan muncul di timeline KineMaster. Pastikan kamu memilih klip video yang ingin dihapus suaranya.
4. Matikan Suara Asli Video
- Ketuk klip video yang ada di timeline untuk memilihnya.
- Akan muncul menu pengaturan di sisi kanan layar. Pilih opsi “Audio” atau ikon berbentuk speaker.
- Seret slider volume suara hingga ke angka 0% untuk menghilangkan suara asli video.
- Setelah itu, suara asli video tidak akan terdengar lagi saat diputar.
5. Tambahkan Musik Latar atau Suara Baru (Opsional)
Setelah menghilangkan suara asli, kamu dapat menambahkan musik latar atau efek suara untuk mempercantik video.
- Klik ikon Audio di menu utama.
- Pilih musik dari koleksi bawaan KineMaster atau impor file audio dari perangkat kamu.
- Seret file audio ke timeline dan atur durasinya agar sesuai dengan video.
6. Preview dan Simpan Video
Setelah selesai mengedit, klik tombol Play untuk mem-preview hasilnya.
- Jika hasilnya sudah sesuai, klik ikon Export di pojok kanan atas.
- Pilih resolusi dan kualitas video sesuai kebutuhan kamu. Untuk hasil terbaik, pilih resolusi 1080p dengan frame rate tinggi.
Tips agar Hasil Edit Lebih Profesional
- Gunakan Musik yang Legal
Jika kamu menambahkan musik latar, pastikan musik tersebut bebas hak cipta agar video kamu tidak terkena masalah pelanggaran hak cipta. kamu bisa mencari musik di platform seperti YouTube Audio Library atau Free Music Archive.
- Perhatikan Transisi Audio
Gunakan fitur transisi audio di KineMaster untuk membuat perpindahan suara lebih halus, terutama saat mengganti suara asli dengan musik latar.
- Gunakan Efek Suara Tambahan
Efek suara seperti suara tepuk tangan, angin, atau langkah kaki bisa menambah kesan profesional pada video kamu.
- Atur Volume dengan Cermat
Pastikan volume musik latar tidak terlalu keras sehingga mengganggu suara narasi atau elemen penting lainnya dalam video.
- Gunakan Mikrofon Eksternal untuk Narasi
Jika kamu menambahkan narasi, gunakan mikrofon eksternal untuk mendapatkan kualitas suara yang lebih baik.
Kelebihan Menggunakan KineMaster untuk Menghapus Suara Video
- Antarmuka Intuitif: KineMaster memiliki antarmuka yang mudah dipahami, bahkan untuk pemula.
- Fitur Lengkap: Selain menghapus suara, kamu juga bisa menambahkan efek, transisi, dan teks ke video.
- Kompatibilitas Luas: Aplikasi ini kompatibel dengan hampir semua perangkat Android dan iOS.
Akhir Kata
Menghilangkan suara asli dari video di KineMaster adalah proses yang mudah dan cepat, bahkan untuk pemula.
Dengan mengikuti langkah-langkah di atas, kamu bisa menghasilkan video berkualitas tinggi sesuai kebutuhan kamu.
Jangan lupa untuk memperhatikan detail seperti kualitas audio dan pilihan musik latar agar hasil edit terlihat lebih profesional.
Semoga artikel ini membantu kamu dalam mengedit video menggunakan KineMaster. Selamat mencoba!

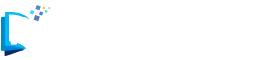
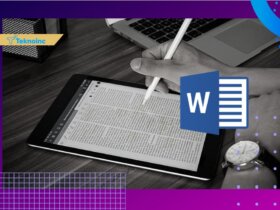
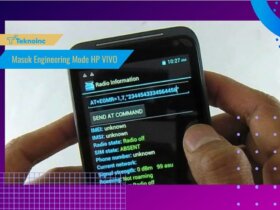

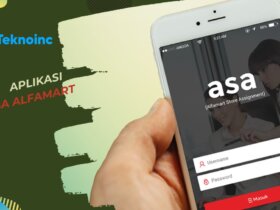
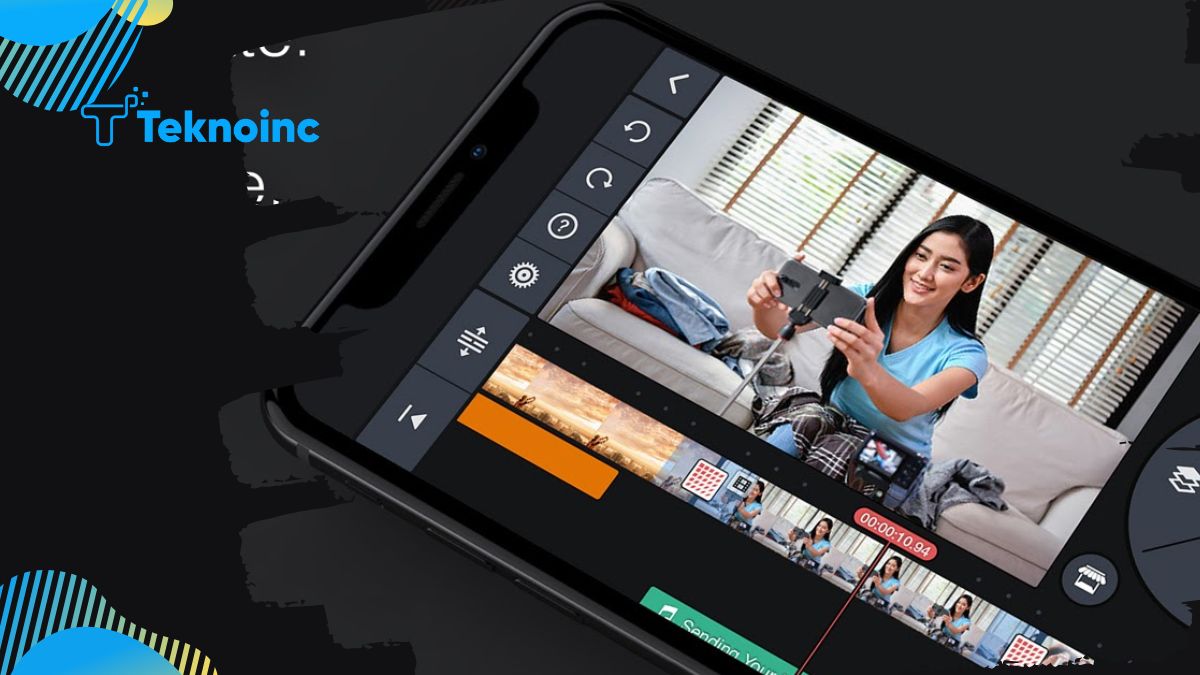
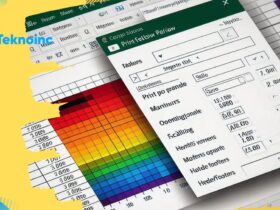
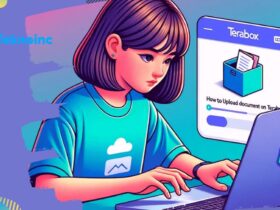
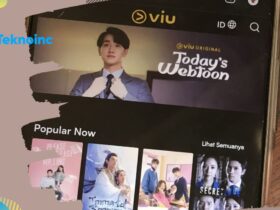
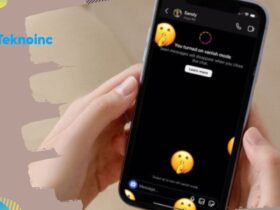
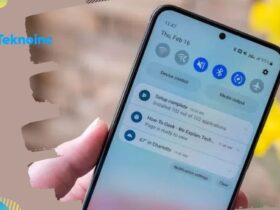
Leave a Reply