Bagi kamu yang saat ini sedang merasa bingung ingin mengatasi windows failed to start. Maka tak perlu khawatir, kebetulan pada artikel kali ini kami akan membahas tentang cara mengatasi windows failed to start. Jika kamu penasaran dengan caranya, silahkan simak ulasan artikel ini sampai selesai.
Beberapa pengguna laptop/komputer kerap mengalami masalah pada windowsnya yang ditandai dengan layar hitam pada desktop perangkat dengan keterangan windows failed to start.
Selain itu, biasanya kamu akan mendapat pesan lanjutan yang bertulisan “A recent hardware bor software Change might be the cause”, yang berarti kemungkinan besar windows yang kamu gunakan mengalami masalah terhadap hardware dan software yang baru kamu pasang/install.
Penyebab Windows Failed to Start
Walaupun permasalahan keterangan ‘windows failed to start’ ini kerap muncul di windows 8 atau 8.1, namun tidak menutup kemungkinan jika masalah ini bisa terjadi karena sistem operasi windows 10, windows 7 dan atau windows Vista.
Terdapat banyak sekali faktor yang bisa menyebabkan keterangan windows failed to start muncul, diantara yaitu sebagai berikut.
1. File BCD hilang atau korup
Penyebab pertama yang dapat memicu adanya keterangan windows failed to start yaitu karena file BCD pada perangkat komputer/laptop hilang atau rusak.
Pasalnya, file BCD ini berfungsi sebagai tempat penyimpanan data pengaturan yang diperlukan saat booting. Jadi, jika file tersebut hilang atau rusak maka kemungkinan besar windows akan mengalami gagal saat melakukan booting.
2. File sistem windows bermasalah
Biasanya, jika file sistem windows bermasalah beberapa komponen yang ada didalamnya juga ikut bermasalah. Hal ini sering kali terjadi akibat sistem tidak sengaja termodifikasi atau bisa jadi terdapat kesalahan pada saat konfigurasi sistem.
3. Kegagalan pada saat update windows
Update windows yang gagal juga dapat memicu adanya keterangan windows failed to start di perangkat yang kamu gunakan.
Oleh kar na itu, jika kamu melakukan update windows, silahkan pastikan terlebih dahulu bahwa kompilasi atau laptop yang kamu gunakan dalam keadaan stabil atau normal agar proses bisa berjalan dengan semestinya tanpa adanya hambatan.
4. Hard disk usang
Selain beberapa faktor diatas, hard disk yang bermasalah atau telah usang dikarenakan usia pakai yang sudah cukup lama juga bisa mengakibatkan layar laptop atau komputer yang kamu gunakan hitam, sehingga semua data yang dimuat tidak bisa terbaca oleh sistem.
5. Adanya aplikasi pihak ketiga
Ketika kamu memasang aplikasi di perangkat laptop atau komputer yang kamu gunakan, pastikan bahwa aplikasi yang ingin kamu install tersebut benar-benar aman untuk digunakan.
Cara Mengatasi Windows Failed to Start
Ada berbagai cara yang bisa alami lakukan untuk melakukan permasalahan booting pada windows. Berikut adalah cara untuk mengatasi windows failed to start:
1. Restart komputer atau laptop yang kamu gunakan
Langkah pertama yang harus kamu lakukan ketika layar desktop kamu menampilkan blank hitam, silahkan bisa langsung tekan tombol CTRL + ALT+ DEL pada keyboard secara bersamaan, kemudian pilih restart.
Jika cara tersebut tidak berhasil, silahkan kamu bisa coba tekan tombol power secara paksa pada perangkat dalam beberapa detik sampai laptop atau komputer yang kamu gunakan benar-benar mati. Setelah itu, nyalakan kembali untuk melihat perubahannya.
2. Membangun ulang file BCD
Berikut adalah perintah yang bisa kamu masukkan ketika ingin membust ulang file BCD:
a. bootrec /fixboot > Enter
b. bootrec /fixmbr > Enter
c. bootrec /scanos > Enter
d. bootrec /rebuildbcd > Enter
Untuk bisa membuat ulang file BCD, kamu bisa mengunakan command prompt. Berikut adalah langkah-langkahnya:
- Langkah pertama, pada halaman advanced options silahkan kamu pilih CMD (Command prompt).
- Selanjutnya, ketikan semua perintah yang diberikan dan lanjutkan dengan menekan tombol enter.
- Jika sudah, silahkan ketika ext untuk keluar dari CMD, kemudian restart perangkat yang kamu gunakan.
- Selesai.
Berikut adalah beberapa informasi perintah yang bisa kamu pahami:
a. /fixboot : Untuk perbaiki boot setor yang bermasalah.
b. /fixmbr : Untuk memperbaiki masalah kerusakan pada master bootrecord (MBR).
c. /scanos : Memindai semua disk untuk instalasi yang kompatibel dengan sistem operasi.
d. /rebuildbcd Membangun ulang tempat penyimpanan file BCD (Boot Configuration Data).
3. Jalankan system restore
Cara ini bisa kamu gunakan untuk mengatasi komputer windows yang mengalami masalah yang tidak diinginkan. Berikut adalah langkah-langkah yang bisa kamu terapkan:
- Langkah pertama, pada halaman advanced options silahkan kamu bisa pilih system restore.
- Setelah itu, tunggulah beberapa hingga sistem memuat semua restore point pada perangkat.
- Kemudian, ikuti intruksi yang telah diberikan, lalu lakukan Restart.
- Akhirnya selesai.
Akhir kata
Itulah penjelasan artikel tentang cara mengatasi windows failed to start yang dapat kami sampaikan beserta penyebabnya. Semoga bermanfaat.

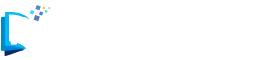
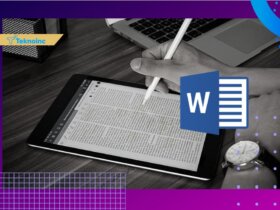

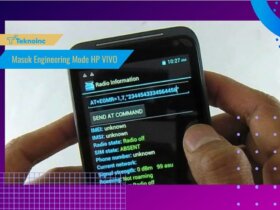

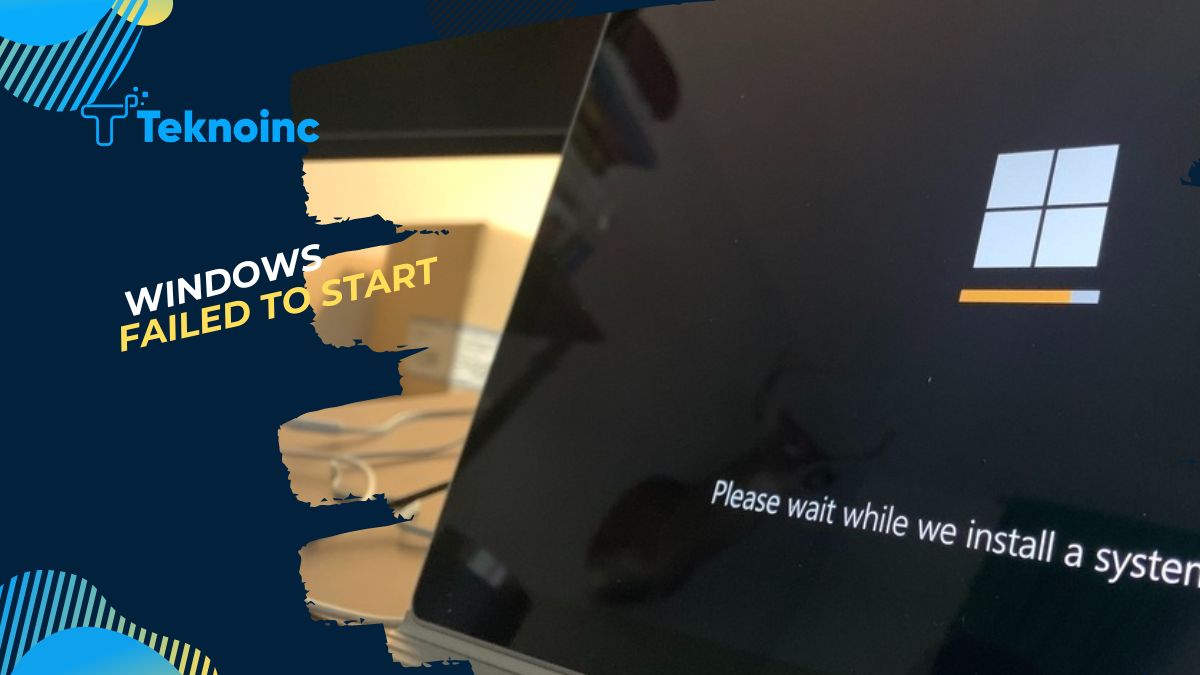





Leave a Reply