Bagi kamu yang ingin mengetahui cara print screen di laptop, silahkan bisa simak ulasan artikel ini sampai selesai untuk mengetahui detail informasinya.
Seperti yang kamu tahu, screenshot sering kali dilakukan oleh orang-orang ketika ingin mengambil potongan gambar seperti di artikel, kemudian tulisannya untuk dibagikan ke orang lain.
Cara Print Sscreen di Laptop
untuk melakukan print screen di laptop atau di pc bisa kamu lakukan dengan mudah. Untuk kamu yang penasaran dengan caranya, yuk simak penjelasan lengkapnya ada di bawah ini.
1. Menggunakan tombol print screen
Cara pertama yang bisa kamu lakukan untuk mengambil screenshot dengan tombol print screen, silahkan bisa ikuti triknya seng berikut.
- Langkah pertama, buka laptopmu terlebih dahulu.
- Selanjutnya, arahkan pada bagian yang ingin kamu ambil layar.
- Setelah itu, tekan tombol print screen yang terletak pada sisi kanan atas keyboard laptop atau PC milikmu.
- Dengan demikian, hasil screenshot akan tersimpan pada clipboard, jadi kamu tinggal mem-paste nya saja.
- Jika sudah, buka aplikasi paint dan tempelkan screenshot tersebut dengan cara klik ctrl + V. Dengan begitu, maka kamu akan mendapatkan hasil tangkapan dari seluruh layar.
- Kemudian, klik save as untuk menyimpan file tersebut.
- Selesai
2. Menggunakan tombol alt + print screen
Cara selanjutnya yakni dengan menggunakan tombol alt + print screen. Berikut adalah caranya.
- Langkah pertama, pergi ke tampilan yang ingin kamu screenshot.
- Selanjutnya tekan kombinasi tombol alt + print screen untuk menyimpan gambar di clipboard.
- Lalu buka aplikasi paint dan paste hasil screenshot denhan cara klik ctrl + V.
- Dengan begitu hanya jendela Microsoft Word yang akan di ambil gambarnya dan tidak termasuk background layar.
- Selesai.
3. Menggunakan tombol windows + Print screen
Nah, cara lain untuk print screen di laptop yaitu dengan tombol windows + print screen. Untuk langkah-langkahnya yaitu sebagai berikut.
- Langkah pertama, pergilah ke halaman yang ingin kamu tangkap layar.
- Selanjutnya tekan tombol windows + print screen.
- Pastikan layar laptop berkedip saat kamu mengambil screenshot (menandakan screenshot berhasil dilakukan).
- Untuk melihat hasil screenshot yang sudah kamu simpan, maka kamu hanya perlu pergi ke pictures screenshot.
- Selesai.
4. Menggunakan tombol windows + shift + S
Selain cara di atas, kamu juga bisa print screen dengan menggunakan tombol windows+ Shift+ S. Berikut adalah caranya.
- Pertama, buka halaman yang ingin kamu ambil gambar.
- Selanjutnya tekan kombinasi tombol windows + shift + S untuk membuka aplikasi snip & skecth.
- Dengan begitu layar akan berubah warna jadi keabuan dan kursornya juga akan berubah menjadi tanda ‘+’.
- Setelah itu kamu bisa memilih pada bagian mana yang akan kamu screenshot.
- Snip & sketch akan secara otomatis merekam layar beserta notifikasi yang harus kamu pilih.
- Nah, pada jendela snip & sketch, kamu bisa menyuntingnya dengan cara yang kamu inginkan, baik itu menambah coretan dan lain sebagainya sesuai keinginan.
- Jika sudah, silahkan simpan dengan klik save as.
- Selesai.
5. Menggunakan snipping tool
Cara terakhir yang bisa kamu gunakan untuk print screen yaitu dengan menggunakan snipping tool. Berikut adalah caranya.
- Pertama, tentunya buka jendela yang ingin kamu ambil gambar.
- Selanjutnya tekan tombol windows dan ketikkan snipping tool lalu pilih tool tersebut.
- Setelah jendela snipping tool ditampilkan, pilihlah new untuk mengambil screenshot di layar laptop atau PC baru.
- Kemudian pilih area yang ingin kamu tangkap dan ditandai dengan border tipis yang berwarna merah.
- Jika sudah, preview screenshot akan di tampilkan dan kamu bisa mengeditnya.
- Untuk menyimpan hasil screenshot, silahkan kamu bisa tekan file lalu save as dan pilihlah direktori sesuai dengan keinginanmu.
- Selesai.
Akhir kata
Demikian ulasan artikel mengenai cara print screen di laptop yang dapat kami sampaikan dengan baik dan benar. Semoga bermanfaat.

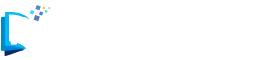
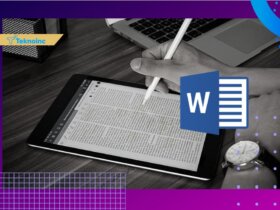

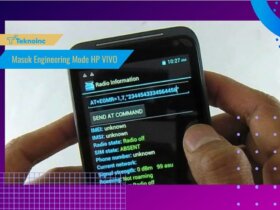



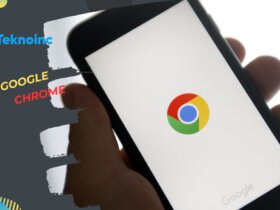
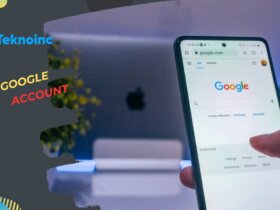


Leave a Reply