Bagi kamu yang ingin tahu cara menghapus blank page di word, yuk simak penjelasan artikel ini sampai selesai untuk mengetahui detail informasinya.
Seperti yang kamu tahu, Microsoft Word menjadi salah satu aplikasi andalan sejuta umat untuk mengerjakan berbagai tugas.
Dengan adanya Microsoft word ini dapat memungkinkan kamu untuk membuat, mengedit serta memgormat dokumen.
Saat ini, tidak sedikit orang yang menggunakan Microsoft Word untuk melakukan sebuah pekerjaan.
Dengan banyaknya pengguna Microsoft word, tidak menutup kemungkinan semua pengguna dapat menghapus blank page. Pasalnya, blank page yang berada di tengah atau akhir dokumen membuat kamu merasa terganggu atau membuat dokumen tidak rapi.
Maka dari itu, untuk merapikan dokumen tersebut, kamu perlu menghapus blank page di Microsoft word supaya dokumen terlihat berkesan menarik dan rapi.
Cara Menghapus Blank Page di Word
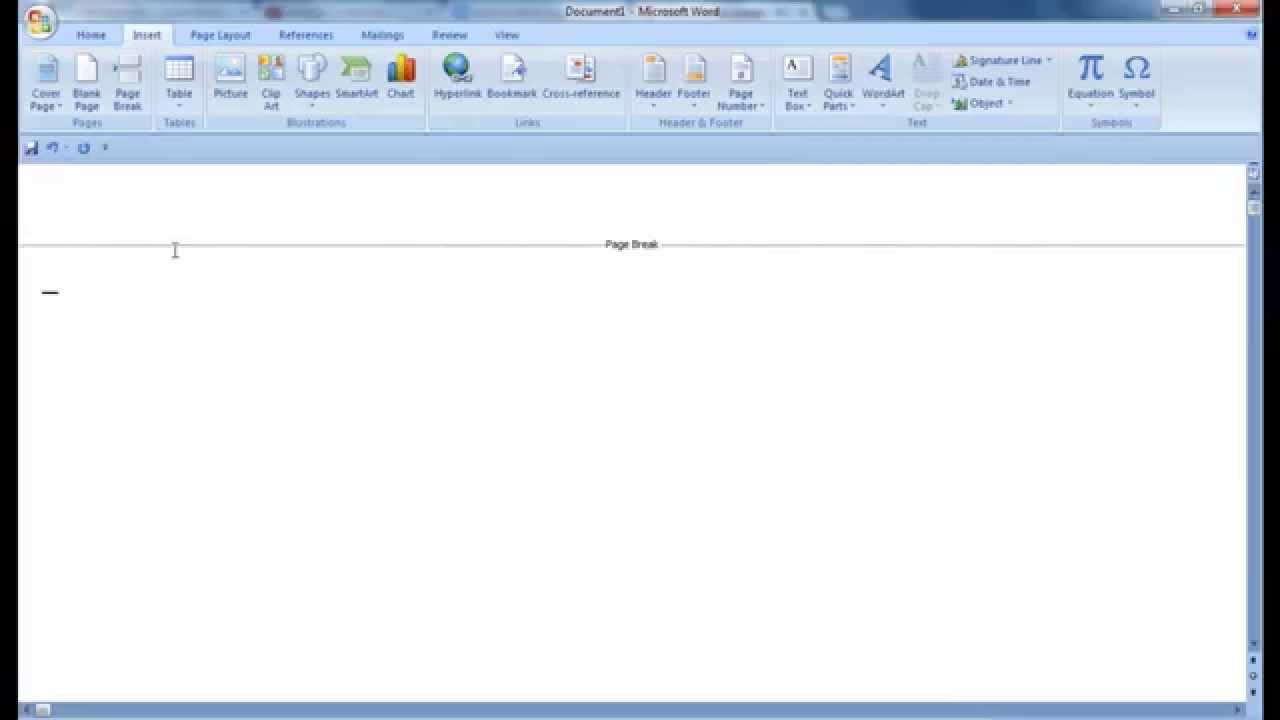
Sebenarnya, cara menghapus blank page/ halaman kosong di word tidaklah sulit untuk dilakukan. Nah, jadi bagi kamu yang mulai penasaran ingin tahu caranya, silahkan bisa simak penjelasan yang ada di bawah ini.
1. Menggunakan backspace
Cara pertama yang bisa kamu lakukan untuk menghapus blank page yaitu dengan menggunakan backspace. Cara ini terbilang mudah dan praktis untuk dilakukan. Berikut adalah langkah-langkahnya:
- Langkah pertama, buka dokumen yang ada di word lalu arahkan kursor pada halaman kosong yang ingin kamu hapus
- Selanjutnya klik bagian pojok kanan bawah halaman dan tekan tombol “backspace” atau “delete” pada keyboard sampai halaman kosong terhapus
- Apabila halaman kosong terdapat akhir dokumen, silahkan kamu dapat menekan ctrl + end + backspace untuk langsung menghapusnya dengan lebih cepat
- Selesai
2. Menggunakan nomor halaman
Cara menghapus blank page selanjutnya yakni dengan menggunakan nomor halaman. Dengan menggunakan cara ini maka dapat memungkinkan kamu untuk menghapus dokumen yang memiliki banyak halaman. Untuk langkah-langkahnya yaitu sebagai berikut:
- Langkah pertama, silahkan buka dokumen word
- Selanjutnya, silahkan tekan “ctrl + G” pada keyboard
- Setelah itu, silahkan kamu ketikkan nomor halaman kosong di word yang ingin kamu hapus
- Jika sudah, silahkan klik saja “enter” pada keyboard dan pilih “close”
- Kemudian pastikan page yang kamu pilih sudah benar, lalu silahkan tekan “backspace”
- Selesai
3. Menggunakan navigation pane
Selain cara di atas, kamu juga dapat menggunakan navigation pane untuk menghapus blank page di word. Untuk langkah-langkahnya yaitu sebagai berikut:
- Langkah pertama, silahkan buka dokumen word
- Selanjutnya pilih “view” yang terdapat di menu bar word dan berilah tanda centang pada “Navigation pane” yang terdapat pada kelompok “show”
- Maka dengan begitu, nantinya navigation pane akan muncul di bagian sisi kiri layar, silahkan kamu pilih sub menu “pages”
- Setelah itu klik halaman kosong yang ingin kamu hapus, lalu tekan tombol “backspace”
- Selesai
4. Menggunakan Paragraph mark
Paragraph mark juga dapat kamu manfaatkan untuk menghapus blank page yang berada di akhir dokumen. Caranya juga cukup mudah untuk dilakukan. Berikut adalah langkah-langkahnya:
- Langkah pertama, silahkan pastikan dokumen word sudah dibuka
- Selanjutnya, pilih menu “paragrap” serta klik ikon “paragraph mark” yang ada di menu bar “home”
- Nantinya, akan muncul simbol-simbol yang sebelumnya belum tercetak atau tidak tercetak di halaman akhir dokumen/ blank page
- Setelah itu, klik dan sorot seluruh simbol tersebut
- Kemudian tekan tombol “backspace” atau “delete” pada keyboard
- selesai
5. Cara hapus blank page di word yang sudah page break
Mungkin diantara kamu sudah tidak asing dengan yang namanya page break. Page break merupakan salah satu fitur Microsoft word yang dapat memungkinkan kamu untuk membuat new page.
Sebenarnya, fitur ini tersembunyi. Namun kamu bisa melihatnya melalui paragraph mark. Jika kamu ingin menghapus blank page dengan cara ini, ikuti triknya sebagai berikut:
- Langkah pertama, buka dokumen word
- Selanjutnya klik ikon “paragraph mark” yang letaknya ada di menu “home”
- Setelah itu, silahkan klik dua kali pada halaman “page break”
- Maka dengan begitu, halaman akan terseleksi secara otomatis
- Silahkan kamu tekan “backspace ” atau “delete” di keyboard
- Selesai
Akhir kata
Demikian penjelasan tentang cara menghapus blank page di word yang dapat kami sampaikan sebenar-benarnya. Semoga bermanfaat!

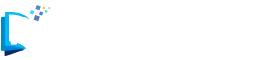
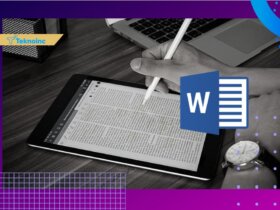

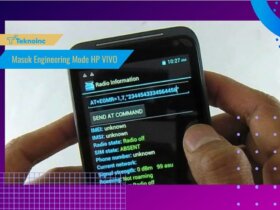



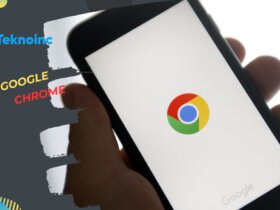
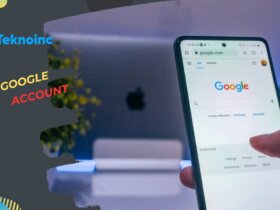


Leave a Reply