Mau tahu cara menambahkan angka 0 di excel? Jika iya, yuk simak ulasan artikel ini sampai dengan selesai untuk mengetahui informasinya.
Pada umumnya, Microsoft Excel tidak menampilkan angka nol (0) , terutama di awal teks layaknya seperti menuliskan nomor telepon.
Dikutip dari support Microsoft, hal tersebut dikarenakan Microsoft Excel itu sendiri hanya mengenali angka nol (0) sebagai angka untuk perhitungan.
Akan tetapi jika kamu mengubah format di Excel menjadi teks, maka angka nol (0) tersebut bisa dimunculkan.
Oleh sebab itu, tidak sedikit orang yang ingin mengetahui cara menambahkan angka 0 di Excel. Jika kamu salah satu orangnya, maka silahkan simak penjelasan di bawah ini untuk mengetahui detail informasinya.
Cara Menambahkan Angka 0 di Excel
Sebenarnya, cara menambahkan angka 0 di Excel sangat mudah dilakukan. Karena terdapat beberapa cara yang bisa kamu gunakan.
Berikut adalah petunjuk yang bisa kamu ikuti untuk menambahkan angka nol (0) di Excel.
1. Ubah format menjadi teks
Langkah pertama yang harus kamu lakukan yaitu dengan mengubah format menjadi teks. Untuk caranya yaitu sebagai berikut.
- Pertama, silahkan buka lembar kerja di Excel terlebih dahulu
- Selanjutnya, silahkan kamu tekan atau blok beberapa sel yang ingin kamu tambahkan angka nol (0)
- Jika sudah, silahkan kamu klik format dropdown yang ad a di tab home bagian number
- Lalu pilih next
- kemudian selesai
2. Kustom format
Untuk dapat menambah angka nol (0) di Excel, kamu juga perlu menambahkan format supaya angka nol (0) tersebut muncul.
Untuk menambahkan kustom format, silahkan ikuti caranya sebagai berikut.
- Pertama, silahkan tekan atau blok beberapa sel yang ingin kamu tambahkan angka nol (0)
- Selanjutnya tekan kanan pada bagian sel yang dipilih tersebut atau gunakan shortcut keyboard dengan ctrl +1
- Setelah itu, akan muncul jendela format cell. Silahkan kamu tekan tab number dan pilih juga kategori custom
- Nah, jika sudah. Pada bagian type silahkan kamu ketik 000000
- Kemudian silahkan simpan perubahan dengan cara klik Ok
- Akhirnya selesai
3. Gunakan tanda petik
Untuk mengubah format angka menjadi teks agar dapat menulis angka nol di Excel dengan mudah yaitu dengan menggunakan tanda petik. Untuk bisa menggunakannya, silahkan kamu ikuti caranya sebagai berikut.
- Pertama, silahkan kamu tekan sel yang ingin kamu tambahkan angka nol (0)
- Selanjutnya, ketikan angka nol (0) dengan di awali tanda petik di awalnya
- Setelah itu silahkan tekan enter
- Dengan begitu, angka nol (0) tersebut akan muncul beserta angka atau teks yang lainnya
- Akhirnya selesai
4. Gunakan rumus TEXT
Seperti yang kamu tahu, excel populer dan dikenal sebagai aplikasi penyimpan banyak rumus.
Nah, untuk menampilkan angka nol (0) kamu bisa menggunakan rumus text sehingga format perhitungan itu akan berubah menjadi teks.
Untuk menggunakan rumus text ini, silahkan kamu silahkan simak caranya sebagai berikut.
- Pertama, silahkan tekan sel yang ingin kamu tambahkan angka nol (0)
- Selanjutnya, masukkan rumus =TEXT (Value, format) . Value adalah sebuah teks atau angka yang akan ditulis dengan awalan nol (0). Format adalah jumlah digitnya. Misalnya: =TEXT (B3, “000000”) atau =TEXT (“123″, ” 000000″)
- Nah, untuk melihat hasilnya silahkan kamu klik enter
- Akhirnya selesai
5. Gunakan rumus RIGHT
Selain menggnakan rumus TEXT, kamu juga bisa gunakan rumus RIGHT untuk memunculkan angka nol (0) di Excel. Untuk caranya yaitu sebagai berikut.
- Pertama, silahkan kamu tekan sel yang ingin ditambahkan angka nol (0)
- Selanjutnya, silahkan masukkan rumus =RIGHT (Text, [number]) . Misalnya seperti =RIGHT (“000000″&”123”, 6) maka akan menghasilkan angka 000123
- Akhirnya selesai
So, bagaimana dengan cara di atas? Mudah sekali bukan? Nah, jadi bagi kamu yang ingin menambahkan angka nol (0) di excel, tak perlu khawatir karena kamu bisa gunakan cara di atas.
Akhir kata
Mungkin itulah penjelasan artikel mengenai cara menambahkan angka 0 di excel yang dapat kami sampaikan. Semoga dengan adanya informasi di atas dapat membantu kamu. Selamat mencoba ya guys.

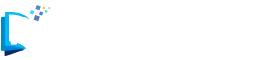
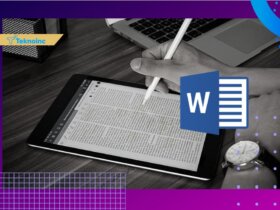
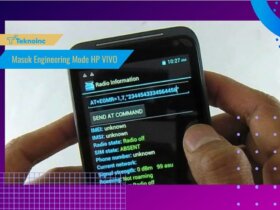

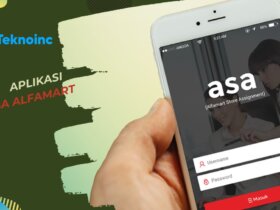
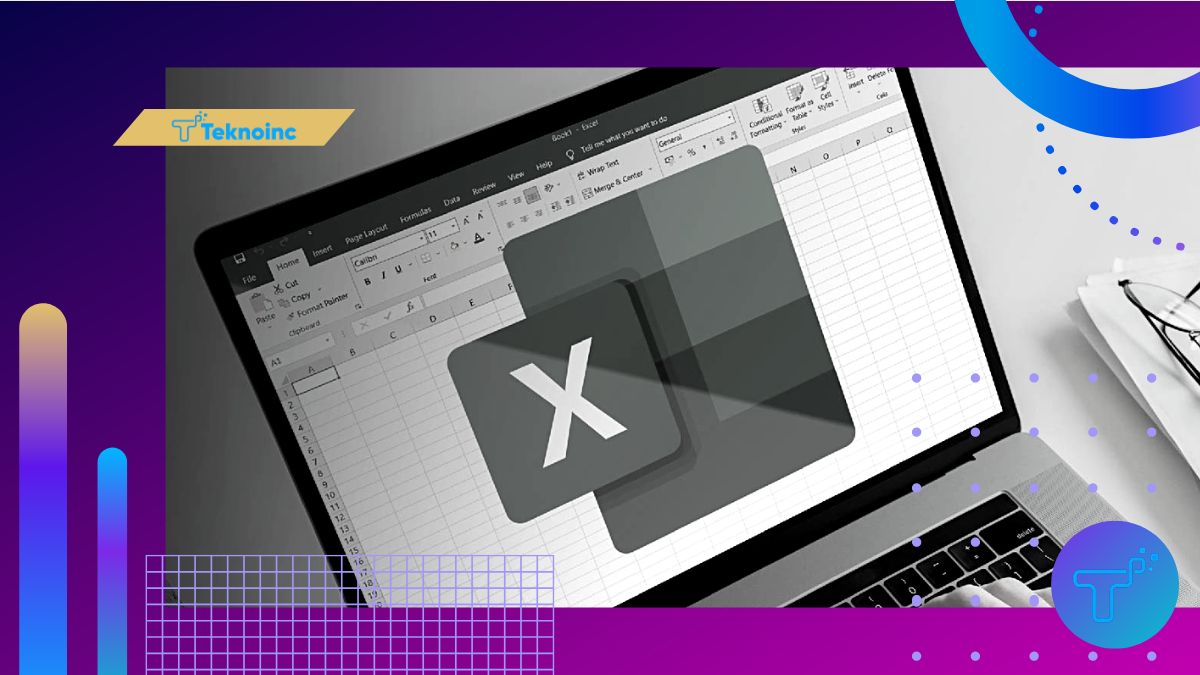

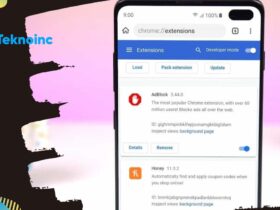
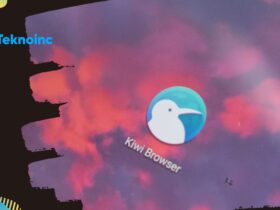
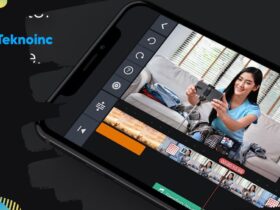
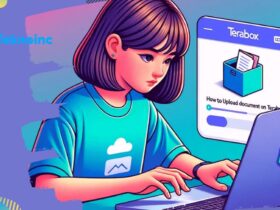
Leave a Reply