Mau tahu cara mengaktifkan Bluetooth di laptop? Jika iya, yuk simak penjelasan artikel di bawah ini untuk mengetahui detail informasinya.
Mungkin diantara kamu sudah tidak asing lagi dengan yang namanya bluetooth. Pasalnya, fitur bluetooth ini terdapat di berbagai perangkat.
Bluetooth adalah sebuah teknologi komunikasi nirkabel yang berjarak pendek dan memiliki fungsi untuk mengirimkan data antar perangkat dan juga gadget.
Tujuan dari bluetooth itu sendiri yakni untuk memberikan kemudahan dalam menghubungkan perangkat. Oleh sebab itulah bluetooth kerap digunakan sebagai alternatif pengganti kabel.
Dengan adanya fitur bluetooth ini maka akan memungkinkan kamu untuk menghubungkan laptop /PC ke hp, ke mouse, headset, ke printer, keyboard, tablet, dan lain sebagainya yang sama-sama memiliki fitur bluetooth setiap perangkatnya.
Untuk dapat mengubungkan perangkat ke bluetooth, maka silahkan pastikan bahwa perangkat yang kamu gunakan memiliki fitur bluetooth bawaan. Namun jika tidak, tak perlu khawatir karena kamu dapat mencolok kan adaptor bluetooth ke port USB pada laptop.
Cara Mengaktifkan Bluetooth di Laptop

Seperti yang kamu tahu, saat ini penggunaan laptop/PC sudah banyak di penjuru dunia. Akan tetapi tidak menutup kemungkinan semua penggguna bisa mengaktifkan bluetooth di perangkatnya, apalagi bagi pengguna baru.
1. Cara mengaktifkan bluetooth di windows 7
- Langkah pertama, silahkan kamu pilih start terlebih dahulu dan pilih settings
- Selanjutnya klik Devices and Printers dan cari perangkat bluetooth
- Setelah itu, silahkan klik kanan perangkat bluetooth dan pilih bluetooth settings untuk dapat mengaktifkan bluetooth
- Lalu centang kotak Allow bluetooth Devices to Find This Computer dan langsung saja klik OK
- Jangan lupa, pastikan bluetooth berfungsi pada perangkat yang ingin kamu sambungkan
- Berikutnya, silahkan kembali ke pengaturan perangkat di bagian pojok kiri atas dan klik Add a device
- Jika sudah, maka akn muncul kotak selscg a device to add to this computer
- Silahkan tunggu hingga windows tersebut menampilkan perangkat
- Kemudian klik dua kali perangkat yang tersambung
- Maka dengan begitu, perangkat akan terhubung melalui fitur bluetooth
- Selesai
2. Cara mengaktifkan bluetooth di windows 8 dan 8.1
- Langkah pertama, silahkan n klik ikon start terlebih dahulu dan pilih settings
- Selanjutnya klik devices dan klik bluetooth and other devices
- Setelah itu, silahkan kamu klik tombol On untuk mengaktifkan bluetooth
- Maka dengan begitu, perangkat akan terhubung melalui fitur bluetooth
- Selesai
3. Cara mengaktifkan bluetooth di windows 10
- Langkah pertama, silahkan klik tombol start terlebih dahulu dan pilih juga settings
- Selanjutnya, silahkan klik Devices
- Setelah itu, klik bluetooth and other devices untuk mengaktifkan bluetooth
- Lalu pilih tombol bluetooth untuk mengaktifkan sesuai dengan keinginanmu
- Jika sudah, maka perangkat akan terhubung dan muncul di layar laptop
- Berikutnya, silahkan klik perangkat dan klik tombol pait
Catatan: Jika perangkat kamu tidak muncul hanya karena alasan tertentu, silahkan coba klik tombol add bluetooth or other device yang terletak dibagian atas.
4. Cara mengaktifkan bluetooth dengan keyboard
Biasanya, pada laptop itu sendiri sudah dilengkapi dengan fitur tombol bluetooth bawaan yang dapat kamu akses langsung dengan mudah dan praktis.
Untuk mengaktifkan bluetooth melalui keyboard yaitu dengan cara tekan fn + ikon bluetooth yang letaknya berada di salah satu tombol f2 hingga f12.
Jika kamu sudah menekan tombol bluetooth di laptop, maka laptop kamu akan tersambung dengan perangat lain yang dihubungkan.
So, bagaimana dengan cara di atas? Mudah sekali bukan? Nah, jadi bagi kamu yang ingin mengaktifkan bluetooth di laptop, silahkan bisa ikuti trik dan tips yang ada di atas.
Akhir kata
Mungkin itulah penjelasan artikel mengenai cara mengaktifkan bluetooth di laptop yang dapat kami sampaikan dengan baik dan benar.
Semoga dengan adanya informasi mengenai hal di atas, semoga dapat membantu kamu. Selamat mencoba dan semoga berhasil ya teman!

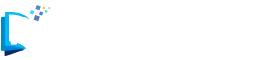
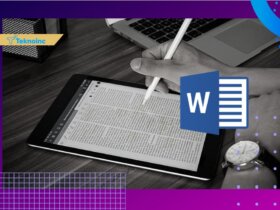

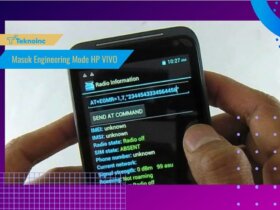

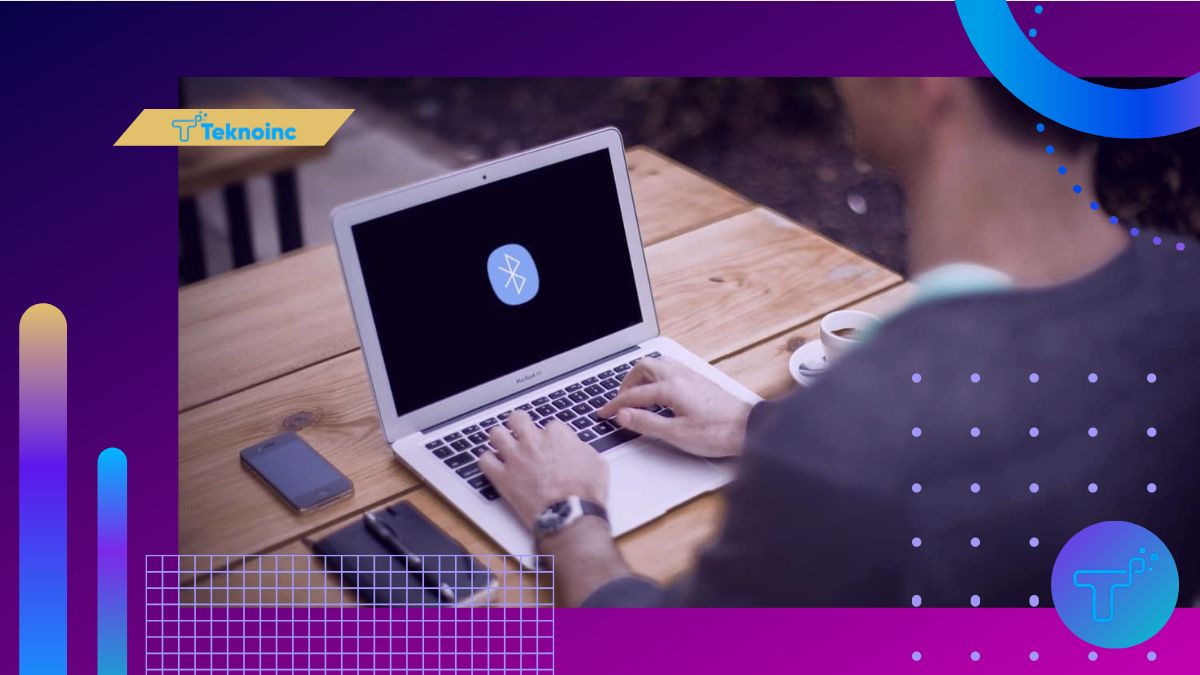
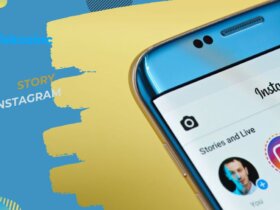
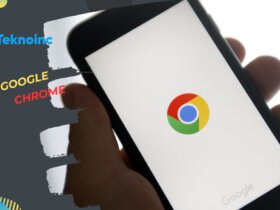
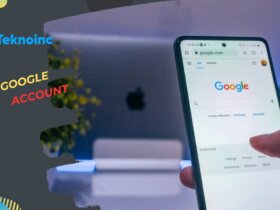


Leave a Reply