Bagi kamu yang kini sedang merasa bingung ingin melakukan screenshot di laptop acer, maka silahkan bisa simak penjelasan artikel di bawah ini sampai selesai karena kami akan membahas cara screenshot di laptop acer dengan cara yang baik dan benar.
Memang, screenshot menjadi salah satu kebutuhan paling penting yang sering dimanfaatkan oleh banyak penggunaan internet.
Terlebih lagi saat ini sudah zaman serba digital, yang mana segala informasi bisa kamu dapatkan dengan mudah dan cepat hanya dengan sekali sebtuhan saja.
Nah, dengan melalui screenshot ini maka kamu dapat menyimpan beberapa informasi yang memuat teks atau gambar ke bentuk PNG atau JPG.
Selain itu, penggunaan screenshot dapat kamu gunakan sebagai bukti nyata bagi pihak-pihak tertentu untuk mengeluarkan sumber informasi.
Sebagai pengguna gadget, mungkin diantara kamu telah mengetahui bahwa pada setiap perangkat memiliki metode screenshot yang berbeda-beda. Salah satunya yaitu pada laptop acer.
Memang, cara screenshot laptop acer tidak jauh berbeda dengan laptop yang lainnya, namun tetap saja perlu kamu ketahui apalagi bagi pemula yang masih belajar dalam mengoperasikan laptop.
Nah, untuk melakukan screenshot di laptop acer itu sendiri, silahkan bisa simak penjelasan yang ada di bawah ini untuk mengetahui informasi lengkapnya.
Cara Screenshot di Laptop Acer
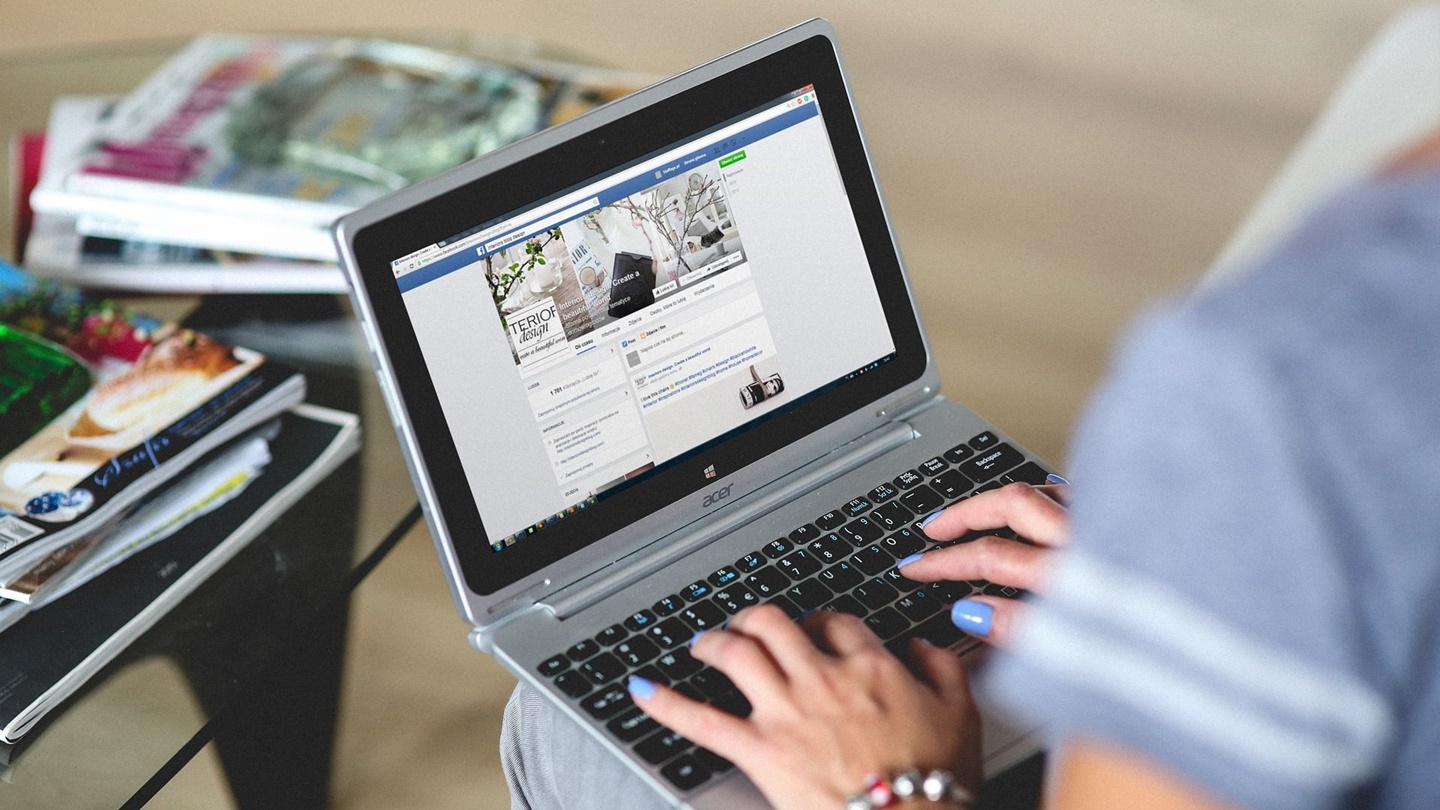
Sebenarnya, cara untuk mengambil tangkapan layar/ screenshot di laptop acer tidaklah sulit untuk dilakukan. Karena terdapat beberapa cara yang bisa kamu gunakan untuk melakukan screenshot, berikut adalah penjelasannya.
1. Menggunakan tombol print screen (prt sc)
Cara pertama yang bisa kamu coba untuk screenshot di laptop acer yaitu dengan menggunakan tombol print screen.
Cara ini dapat memungkinkan kamu untuk menangkap layar secara penuh. Hanya saja hasil tangkapan ini tidak akan tersimpan secara otomatis di file gambar, akan tetapi akan di salin di clipboard.
Untuk mengetahui cara screenshot melalui tombol print screen yaitu sebagai berikut.
- Langkah pertama, pastikan kamu telah menentukan informasi yang akan kamu screenshot.
- Selanjutnya cari dan setelah ketemu, silahkan tekan tombol PrtSc yang ada pada keyboard laptop acer milikmu.
- Setelah itu bukalah aplikasi paint, lalu letakkan hasil tangkapan layar kamu di aplikasi tersebut dengan cara menekan CARI + V (Paste).
- Apabila screenshot telah berhasil, maka akan munculnya gambar yang kamu tangkap sebelumnya.
- Untuk dapat menypannya sebagai file baru, maka silahkan kamu klik save dan pilihlah JPG atau PNG.
- Selesai.
2. Menggunakan aplikasi snipping tool
Cara selanjutnya untuk menangkap layar di laptop acer yaitu dengan menggunakan aplikasi snipping tool. Aplikasi ini terbilang lebih fleksibel untuk digunakan. Berikut adalah tips untuk menggunakannya.
- Langkah pertama, buka program snipping tool dan pilihlah bentuk screenshot sesuai dengan keinginanmu.
- Maka dengan begitu, seluruh tampilan layar akan meredup kecuali snipping tool.
- Pada bagian tersebut, silahkan kamu pilih halaman yang ingin kamu screenshot.
- Jika kamu ingin mengedit nya terlebih dahulu, silahkan kamu bisa gunakan fitur yang sudah tersedia untuk mengedit.
- Setelah selelsai, silahkan kamu bisa menyimpannya dengan mengklik file yang berada di bagian pojok kiri atas dan pilih save as atau bisa juga dengan menekan CTRL + S secara bersamaan.
- Selesai.
3. Menggunakan aplikasi snapgit
Cara terakhir yang bisa kamu gunakan untuk menangkap layar yaitu dengan menggunakan program snapgit.
Snapgit ini dapat memungkinkan kamu untuk menangkap gambar dalam tampilan video. Nah, untuk dapat menggunakan cara ini, ikuti triknya sebagai berikut.
- Langkah pertama, silahkan download atau install aplikasi snapgit di laptop acer milikmu terlebih dahulu.
- Setelah terinstal, silahkan buka aplikasi tersebut dan klik tombol tangkap.
- Lalu klik dan pilih layar yang ingin kamu screenshot.
- Jika sudah, klik tombol kamera untuk menyimpan hasilnya.
- Setelah itu, edit lah hasil dari screenshot sesuai dengan keinginanmu.
- Kemudian simpan hasilnya di folder atau file sesuai dengan keinginan.
- Selesai
Akhir kata
Demikian penjelasan artikel tentang cara screenshot laptop acer yang dapat kami sampaikan. Semoga bermanfaat.

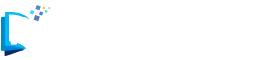
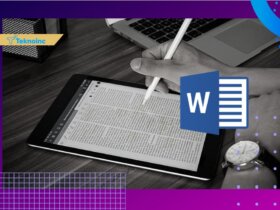

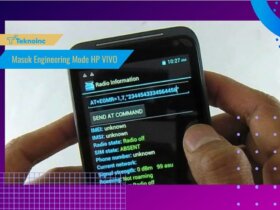

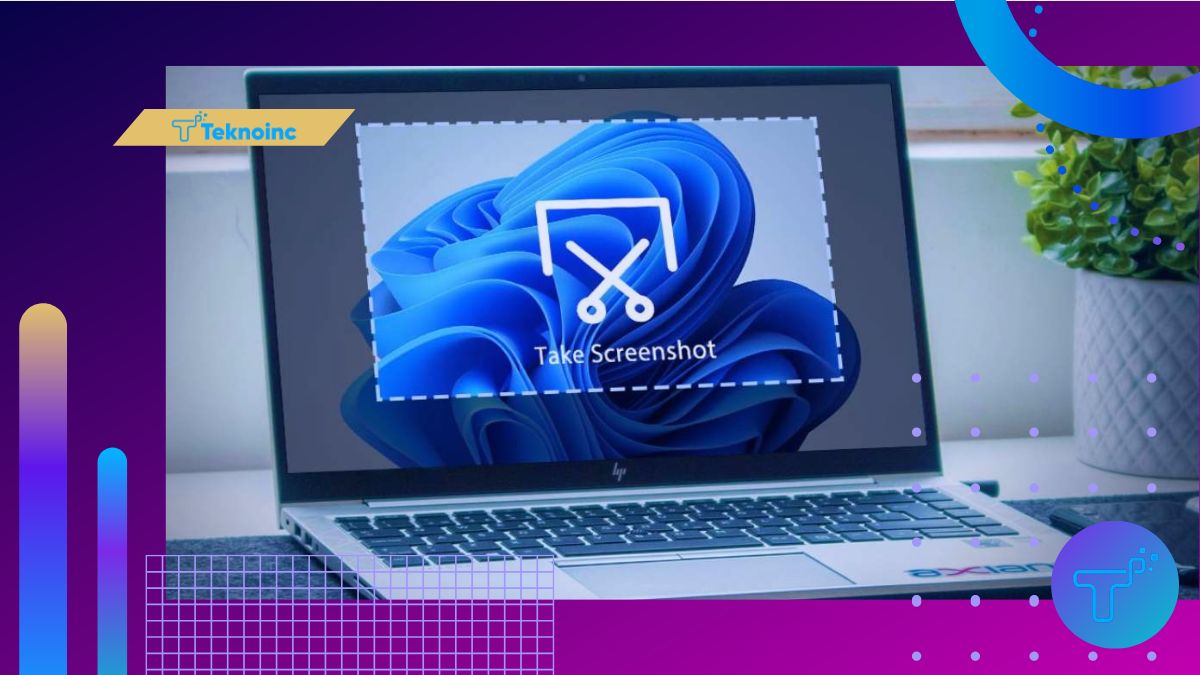
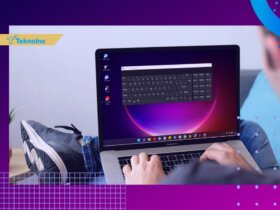
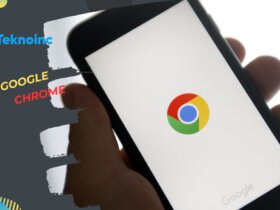
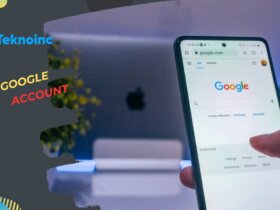


Leave a Reply