Bagi kamu yang kini sedang mencari tahu tentang cara menghapus sheet di excel maka silahkan bisa simak ulasan artikel ini sampai selesai untuk bisa mengetahui informasinya.
Ketika melakukan sebuah pekerjaan di excel, mungkin diantara kamu ada yang ingin menghapus worksheet / sheet yang kamu miliki dikarenakan tidak membutuhkan isinya lagi.
Nah, untuk melakukan proses penghapusan tersebut, alangkah baiknya kamu pahami dulu cara menghapus sheet.
Sebenarnya, cara untuk menghapus sheet di excel sangatlah mudah untuk dilakukan. Microsoft Excel itu sendiri sudah memberikan keleluasaan bagi penggunanya untuk mengelola sheet yang dibutuhkan.
Sekilas Penjelasan Tentang Sheet di Excel
Worksheet atau sheet adalah lembar kerja excel yang berupa baris dan kolom dan membentuk tabel dan memiliki ukuran luas.
Kolom excel tersebut disusun secara vertikal dan baris pada excel disusun secara menyimpang atau horizontal.
Sesuai dengan namanya bahwa Microsoft Excel adalah aplikasi pengolah angka sehingga dapat memudahkan kamu untuk membuat tabel perhitungan. Dan tentunya berbeda dengan Microsoft Word, itu hanya sebuah aplikasi pengolah kata.
Tiap sheet yang terdapat pada excel dilengkapi dengan sebuah tab. Jadi tak heran jika letak seluruh sheet di workbook Excel saling bertumpukan.
Oleh karena itu, lembar kerja yang tampil adalah sheet paling atas sampai sheet yang lainnya tersembunyi dalam tumpukan tersebut.
Secara umum, setiap sheet yang terdapat pada Microsoft excel terdiri dari tiga lembar sheet default dan bisa ditambah sesuai dengan banyaknya data yang kamu kerjakan.
Pada suatu tab Excel, Biasanya Excel itu sendiri sudah memberi nama sheet tersebut dengan sebutan sheet 1, sheet2, dan juga sheet 3 serta seterusnya.
Pengguna bisa nulis nama sheet masing-masing sesuai dengan keinginan supaya bisa mudah untuk ditemukan atau tidak terdapat sheet ganda atau bernama kembar.
Akan tetapi, saat ini yang menjadi perbincangan banyak orang yaitu cara menghapus sheet di excel, karena terdapat sheet ganda sehingga membuat sheet semakin menumpuk.
Untuk bisa mengetahui caranya, silahkan kamu simak penjelasan yang ada di bawah ini.
Cara Menghapus Sheet di Excel

Ada beberapa cara yang bisa kamu lakukan untuk menghapus sheet di excel, diantaranya yaitu sebagai berikut.
1. Melalui menu sheet
Cara pertama yang bisa kamu lakukan untuk hapus sheet di excel yaitu melalui menu sheet. Berikut adalah langkah-langkah yang bisa kamu terapkan untuk menghapus sheet di excel:
- Pertama, silahkan kamu klik kanan pada sheet yang ingin kamu hilangkan atau hapus
- Selanjutnya, silahkan pilih delete
- Jika terdapat dialog box yang muncul, silahkan pilih delete dengan cara tap ikon sheet dan X
- Akhirnya selesai
2. Melalui shortcut keyboard
Cara selanjutnya yang bisa kamu lakukan untuk hapus sheet di excel yaitu bisa melalui shortcut keyboard. Berikut adalah langkah-langkahnya:
- Pertama, silahkan kamu klik tombol keyboard shift dan pilihlah beberapa sheet yang ingin kamu hapus
- Saat memilih klik kanan mouse tepat di salah satu nama sheet tersebut, silahkan kamu delete untuk menghapus beberapa sheet tersebut
- Kemudian konfirmasi dengan cara mengklik tombol delete
- Akhirnya selesai
3. Melalui menu ribbon
Selain cara di atas, kamu juga bisa menghapus sheet di excel dengan melalui menu ribbon. Untuk langkah-langkahnya yaitu:
- Pertama, klik tab sheet yang ingin kamu hapus
- Selanjutnya, klik home dan pilih delete lalu klik delete sheet
- Jika sudah, silahkan lakukan konfimasi dengan menekan tombol delete untuk menghapus sheet atau lembar kerja tersebut
- Akhirnya selesai
So, bagaimana dengan cara di atas? Mudah sekali bukan? Nah, jadi bagi kamu yang ingin menghapus sheet di excel, tak perlu khawatir lagi. Karena kami sudah memberikan trik yang bisa kamu lakukan untuk menghapus nya.
Akhir kata
Mungkin itulah penjelasan artikel mengenai cara menghapus sheet di excel yang dapat kami sampaikan. Semoga dengan adanya informasi di atas dapat membantu.

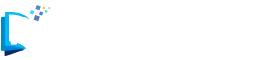
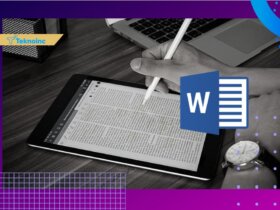

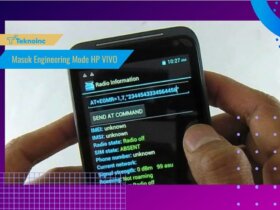

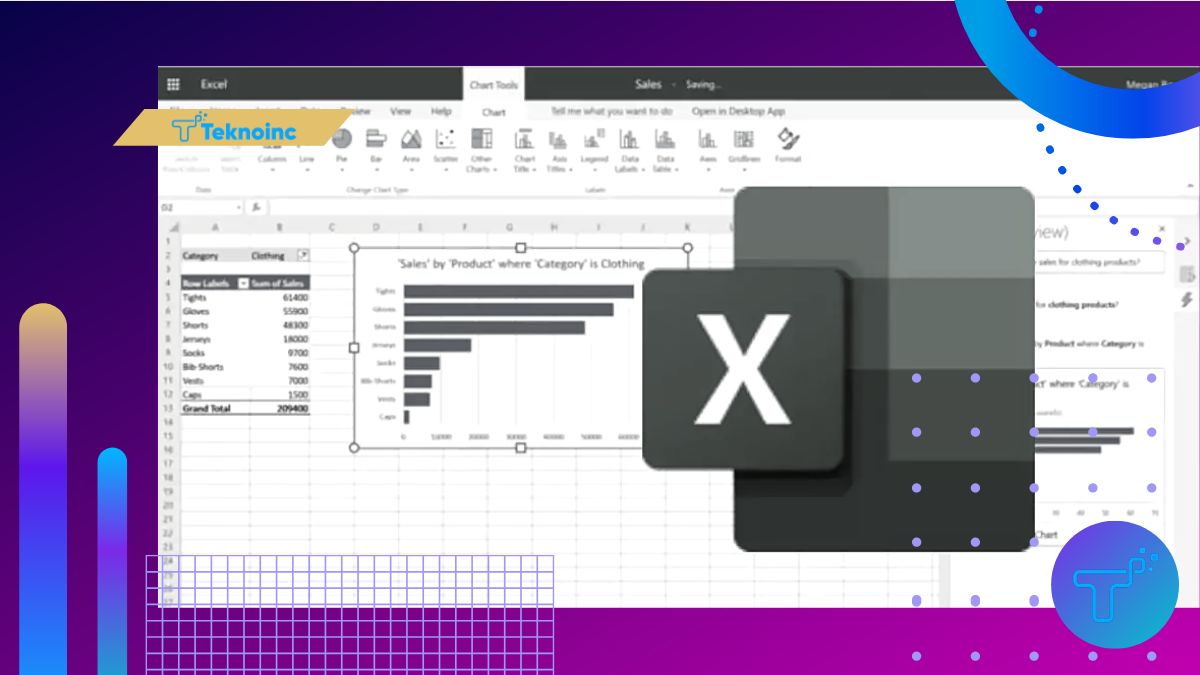

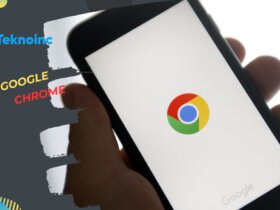
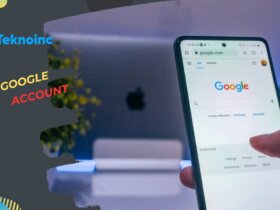


Leave a Reply