Bagi kamu yang kini sedang mencari tahu tentang cara mengembalikan file excel yang belum tersimpan, maka silahkan bisa simak ulasan artikel ini sampai dengan selesai untuk mengetahui informasinya.
Kemungkinan tidak sedikit orang yang mengalami masalah saat menggunakan Microsoft Excel. Salah satu dari masalah tersebut yakni file yang belum tersimpan.
Hal tersebut dikarenakan Microsoft Excel memiliki cara yang cukup rumit dengan pengaplikasiannya seperti mengolah data berupa angka, membuat grafik dan juga menggunakan rumus.
Dengan begitu, apabila kamu mengalami crash pada Microsoft Excel maka akan menutup secara sendiri. Nah, hal tersebut dapat mengakibatkan file tersebut tidak bisa tersimpan secara mandiri.
Pastinya kamu merasa bingung dan panik akan hal itu. Namun jangan khawatir karena kami akan memberikan trik untuk mengembalikan file Excel yang belum tersimpan.
Untuk mengetahui penjelasan caranya, yuk simak ulasan artikel yang ada di bawah ini.
Cara Mengembalikan File Excel yang Belum Tersimpan
Sebenarnya, cara untuk mengembalikan file yang belum tersimpan di excel sangatlah mudah untuk dilakukan.
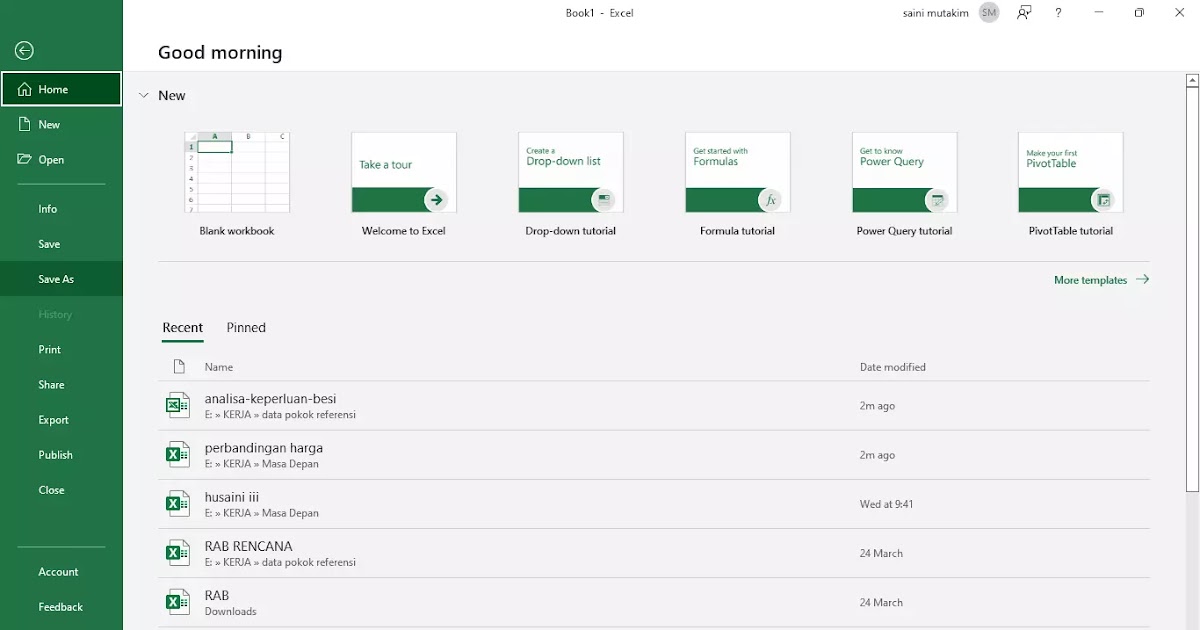
Berikut beberapa cara yang bisa kamu lakukan untuk mengembalikan file Excel yang belum tersimpan.
1. Melalui fitur autosave atau autorecover
Cara pertama yang bisa kamu gunakan untuk mengembalikan file Excel yang belum tersimpan yaitu melalui fitur autosave atau autorecover.
Fitur autosave tersebut merupakan sebuah tool yang dapat menyimpan dokumen baru. Terutama pada data yang belum tersimpan sebelumnya.
Kemudian fitur autorecover itu sendiri merupakan sebuah tool yang dapat membantu kamu untuk memulihkan data yang belum tersimpan.
Pada autorecover ini hanya terdapat satu file Excel saja yang pernah tersimpan. Karena, tool ini akan mengembalikan ke versi terakhir dan ditampilkan pada panel document recovery.
Nah, hal tersebut terlihat pada saat kamu membuka kembali Microsoft Excel dan kemudian akan muncul panel document recovery.
2. Mengkonfigurasi fitur autorecover
Cara kedua untuk mengembalikan file Excel yang belum tersimpan yaitu dengan mengkonfigurasi fitur autorecover.
Fitur ini secara default akan melakukan penyimpanan setiap 10 menit dan kamu juga bisa mengubah interval penyimpanannya.
Kalau kamu ingin lebih aman dan untuk berjaga-jaga agar tidak terjadi kesalahan saat membuat dokumen di Microsoft Excel , maka silahkan kamu bisa memperpendek interval penyimpanan.
Untuk melakukan Cara ini, silahkan kamu ikuti langkahnya sebagai berikut.
- Pertama, silahkan masuk ke tab file yang ada di Microsoft Excel
- Selanjutnya klik options pada backstage Microsoft Excel yang muncul
- Setelah itu, pada jendela Excel options silahkan kamu klik tab save
- Lalu pastikan terlebih dahulu bahwa kamu sudah mencentang di kotak save autorecoverin formation every serta keep the last autorecovered version if close without saving
- Kemudian tentukan waktu sesuai dengan keinginanmu.
3. Memulihkan file Excel yang belum disimpan
Seperti yang kamu tahu bahwa kejadian file yang belum tersimpan ini sebenarnya cukup sering terjadi terutama pada saat mati listrik dan belum sempat klik ctrl+s.
Mungkin kamu merasa panik jika mengalami hal seperti itu. Maka dari itu, kamu tak perlu khawatir karena kami akan memberikan Cara untuk memulihkan file Excel yang belum tersimpan.
Untuk langkah-langkahnya yaitu sebagai berikut.
- Langkah pertama, silahkan buka tab file di Excel
- Selanjutnya, akan muncul backstage maka silahkan kamu klik saja open lalu klik recant
- Setelah itu, silahkan kamu klik menu recover unsaved workbooks
- Selesai
Selain cara di atas, kamu juga bisa menggunakan cara lain untuk memulihkan file Excel yang belum tersimpan. Untuk langkah-langkahnya yaitu sebagai berikut.
- Pertama, silahkan klik tab file di Microsoft Excel
- Selanjutnya klik info
- Setelah itu klik menu manage workbook
- Kemudian klik recover unsaved workbook
- Selesai
Kedua cara tersebut jika diterapkan maka akan membuka kotak dialog Open, yang mana pada kotak dialog itu kamu bisa memilih sebuah file yang ingin dikembalikan (restore) atau dipulihkan (recover), untuk membukanya silahkan kamu klik open.
Pada dokumen yang terbuka tersebut, nantinya Microsoft Excel pun akan langsung meminta kamu untuk menyimpan file tersebut dengan cara klik save as lalu simpan pada folder sesuai dengan keinginanmu.
So, bagaiamana dengan cara di atas? Mudah sekali bukan? Nah, jadi bagi kamu yang ingin mengembalikan file Excel yang belum tersimpan, silahkan bisa ikuti trik yang ada di atas.
Akhir kata
Mungkin itulah penjelasan artikel mengenai cara mengembalikan file Excel yang belum tersimpan yang dapat kami sampaikan. Semoga bermanfaat.

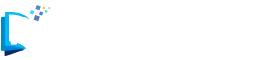
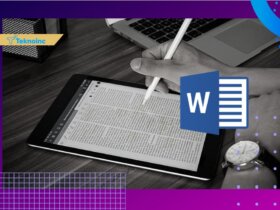

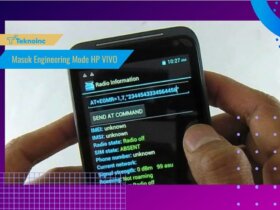

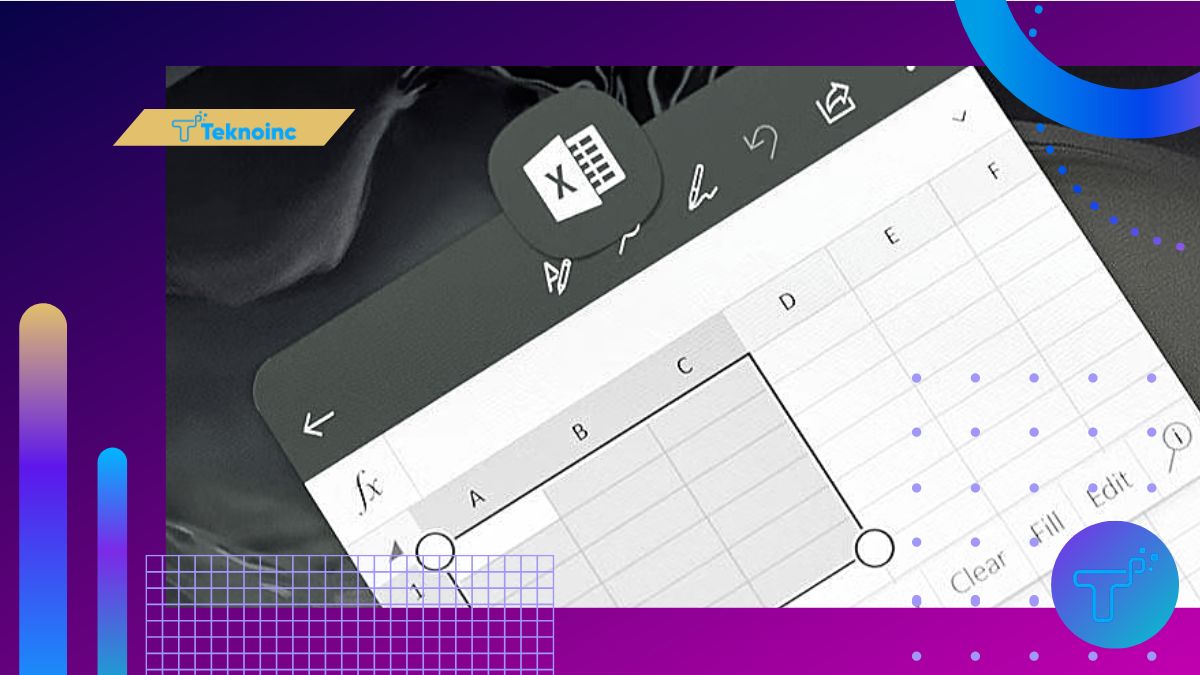

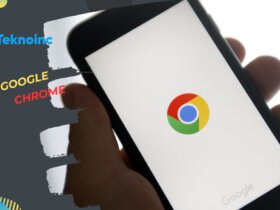
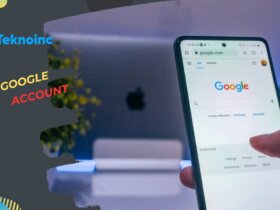


Leave a Reply