Bagi kamu yang ingin mengetahui cara membuat garis di word, maka silahkan bisa simak ulasan artikel ini sampai selesai untuk mengetahui detail informasinya.
Seperti yang kamu tahu, terdapat beberapa jenis pekerjaan di dokumen word yang pada dasarnya mengharuskan pengguna untuk mengaplikasikan garis.
Akan tetapi, sayang sekali. Meskipun cara membuat garis di word sangat mudah untuk dilakukan. Namun tetap saja masih banyak orang yang tidak mengetahui tentang cara pembuatan garis tersebut secara baik dan benar.
Fungsi dari garis di Microsoft word tersebut yakni untuk mengatur berbagai elemen yang ada pada sebuah dokumen supaya terlihat rapi.
Garis pada dokumen tersebut terdiri atas berbagai jenis variasi yang memiliki fungsi masing-masingnya berbeda. Kamu dapat memilih garis di word sesuai dengan kebutuhan.
Maka dari itu, sebelum membuat garis, silahkan kamu tentukan terlebih dahulu tujuan dari penerapan garis tersebut.
Mulai penasaran mengenai caranya? Jika iya, silahkan kamu bisa simak penjelasan yang ada di bawah ini.
Cara Membuat Garis di Word
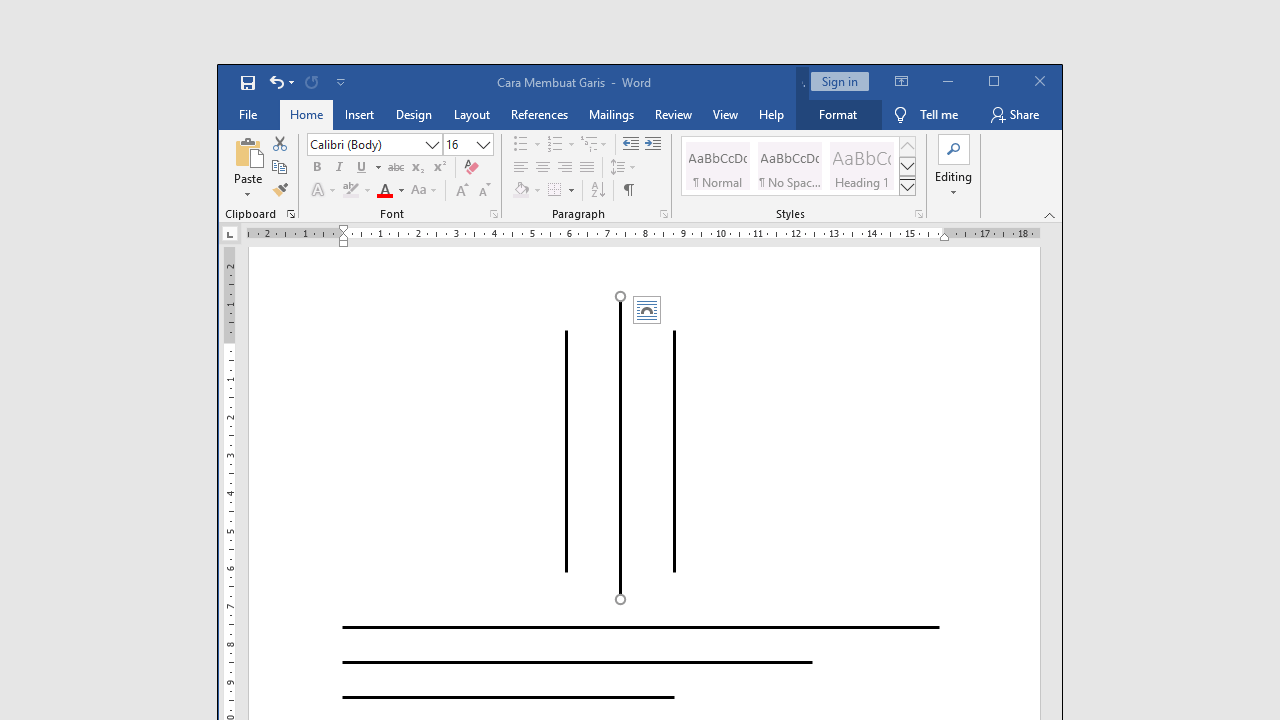
Berikut terdapat beberapa cara untuk membuat garis di word yang dapat kamu terapkan sesuai kebutuhan, diantaranya:
1. Membuat garis horizontal
Jika kamu ingin membuat garis horizontal, silahkan bisa gunakan format berikut ini.
- Gunakan karakter under score (_) dengan cara ketik Underscore tiga kali lalu enter. Maka akan menghasilkan garis yang sama namun lebih tebal.
- Gunakan karakter minus/ min (-) dengan cara ketik karakter min tiga kali pada dokumen. Lalu Tekan enter. Nah maka, pada lembar dokumen akan muncul garis tipis secara horizontal.
- Guanakan karakter pagar (#) dengan cara ketik pagar tiga kali, lalu tekan Enter. Nah maka, pada lembar dokumen akan muncul garis tipis (atas), tebal (tengah), tipis (bawah).
- Gunakan karakter bintang (*) dengan cara ketik karakter bintang tiga kali, lalu enter. Maka dengan begitu, akan muncul garis putus+putus yang berukuran tebal.
- Gunakan karakter sama dengan (=) dengan cara ketik sama dengan tiga kali, lalu tekan enter. Maka garis yang muncul memiliki format ganda horizontal.
- Gunakan ikon shapes dengan cara klik insert, lalu pilih shapes. Selanjutnya pilih garis sesuai dengan keinginanmu. Untuk membuat atau mengatur garis tersebut, silahkan kamu bisa gunakan mouse.
- Gunakan ikon cacing (~) dengan cara ketik ikon cacing dua kali lalu klik enter. Dengan begitu, word akan menampilkan garis yang bergelombang tipis horizontal.
- Gunakan tombol underline (U) dengan cara seleksi teks yang ingin diberi garis horizontal, lalu klik tab home. Setelah itu pilih ikon tanda panah U di samping U. Jika sudah klik style garis horizontal yang kamu inginkan.
- Gunakan tombol bottom border dengan cara pergi ke menu tab home, lalu klik akan panah yang ada di samping bottom border pada klompok paragraph. Disitu, silahkan kamu bisa pilih jenis style yang kamu inginkan
2. Membuat Garis Vertikal
Selain garis horizontal, kamu juga dapat membuat garis vertika dengan cara yang mudah dan praktis.
Salah satu cara yang bisa kamu gunakan untuk membuat garis vertikal yaitu dengan menggunakan fitur shapes. Untuk langkah-langkahnya, silahkan kamu bisa simak penjelasan berikut ini.
- Langkah pertama, klik tab menu insert lalu pilih shapes
- Selanjutnya, klik bagian kosong yang ada pada dokumen word yang ingin kamu buat garis vertikal
- Setelah itu, tahan dan tarik kebawah
- Untuk membuat garis lurus, silahkan kamu tekan tombol shift di keyboard sambil drag gratis dari atas ke bawah
- Jika kamu rasa sudah pas, silahkan bisa lepas tombol tersebut
- Maka dengan begitu, garis akan langsung tampil pada lembar kerja word
3. Membuat garis kotak
Untuk membuat garis kotak tidaklah sulit untuk dilakukan. Kamu bisa menerapkan langkah yang ada di bawah ini.
- Pertama, silahkan pilih tab home
- Selanjutnya klik border, lalu pilih opsi border and shaning
- Setelah itu, klik bagian page border
- Jika sudah, pilihlah style sesuai dengan kebutuhanmu
- Kemudian klik Ok
So, bagaimana dengan cara di atas? Mudah sekali bukan? Dengan mengetahui cara membuat garis di Word, makan kamu sebagai pengguna dapat bereksplorasi untuk dokumen tampak lebih rapi dan menarik.
Akhir kata
Demikian penjelasan artikel mengenai cara membuat garis di word yang dapat kami sampaikan. Semoga bermanfaat.

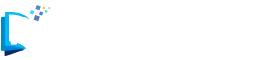
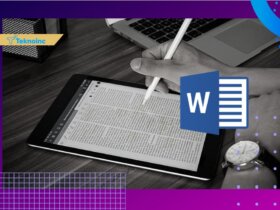

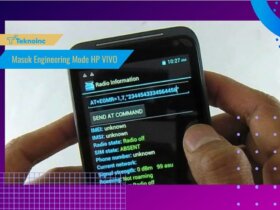



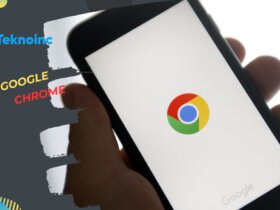
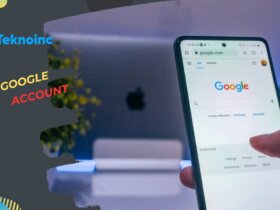


Leave a Reply